mTworks 자동화 사용자 매뉴얼
1. 소개
mTworks 툴의 자동화 테스트는 여러 가지 이벤트를 활용하여, 원하는 내용의 스크립트를 작성할 수 있고, 테스트 예약을 통해 원격 단말기를 통한 실제 테스트 진행이 가능합니다.
아래에서는 프로그램의 주요 기능을 간단하게 설명 합니다.
화면은 Script Explorer, Script Editor, Problems, Output, Scene View, Properties, Device, Test History, Test Details로 구성되어 있습니다.
1.1 Short Cuts
- - Ctrl+A – Select All
- - Ctrl+C – Copy
- - Ctrl+X – Cut
- - Ctrl+V – Paste
- - Ctrl+Y – Redo
- - Ctrl+Z – Undo
- - Delete – Delete
1.2 사용 환경
mTworks Automation Test를 사용하기 위해서는 Java 1.7 버전 이상이 설치되어 있어야 합니다. Java가 설치되어 있지 않은 경우 다운로드 페이지(http://java.com/ko/download/)를 통해 설치할 수 있습니다.
2. 주요 기능
mTworks 자동화 테스트의 주요 기능으로는 스크립트 작성하기와 테스트 예약하기가 있습니다.
2.1 스크립트 작성하기
-
(1) 스크립트를 생성 합니다
- - 방법 1 : Script Explorer 에서 오른쪽 마우스 선택 후 [추가] – [스크립트] 선택
- - 방법 2 : 툴바 아이콘 중
 (추가) –
(추가) –  (스크립트) 선택
(스크립트) 선택
-
(2) Script Explorer 에서 작성할 스크립트를 더블 클릭하여 오픈 합니다
-
(3) Script Editor 에 스크립트가 오픈 되었는지 확인 후 이벤트를 추가하여 스크립트를 작성 합니다
2.1.1 이벤트 추가 하기
-
- Scene View를 통한 이벤트 추가하기
-
- 툴바를 통한 이벤트 추가하기

-

Keypad
스크립트에 단말기의 기본 버튼 기능을 수행하는 이벤트를 추가 합니다.
추가 가능한 버튼은 Home, Back, Menu, Enter, Power, Volume Up, Volume Down, Recent, Search 버튼 중 하나 입니다.
오픈 된 스크립트가 있을 때만 메뉴가 나타납니다. -

Capture
단말기의 화면을 캡처 하는 이벤트를 추가 합니다. 이벤트 수행 시 단말기의 화면을 캡처 합니다.
오픈 된 스크립트가 있을 때만 메뉴가 나타납니다 -

Install
스크립트에 앱을 설치하는 이벤트를 추가 합니다. 이벤트 추가 후 Script Editor 에서 설치할 apk 파일을 선택할 수 있습니다.
오픈 된 스크립트가 있을 때만 메뉴가 나타납니다. -

Uninstall
스크립트에 앱을 제거하는 이벤트를 추가합니다. 이벤트 추가 후 Script Editor 에서 제거할 앱을 선택할 수 있습니다.
오픈 된 스크립트가 있을 때만 메뉴가 나타납니다. -

Open URL
스크립트에 단말기의 웹 브라우저를 통해 URL을 실행하는 이벤트를 추가 합니다.
이벤트 추가 후 Script Editor 에서 연결할 URL을 입력할 수 있습니다.
오픈 된 스크립트가 있을 때만 메뉴가 나타납니다. -

Record
스크립트에 단말기 화면을 녹화하는 이벤트를 추가 합니다.
이벤트 추가 시 기본으로 작성 중인 스크립트의 가장 마지막 이벤트까지 녹화가 설정됩니다.
오픈 된 스크립트가 있을 때만 메뉴가 나타납니다. -

Rotate
스크립트에 단말기 화면을 가로 또는 세로로 회전하는 이벤트를 추가 합니다. 이벤트 추가 시 기본 모드는 Landscape 이며, 화면이 가로로 길게 나오는 모드 입니다.
오픈 된 스크립트가 있을 때만 메뉴가 나타납니다. -

Run App
스크립트에 실행할 앱을 설정하는 이벤트를 추가 합니다. 이전에 ‘Install’ 이벤트를 추가한 후 ‘Run App’ 이벤트를 추가하면 설치될 apk 파일 정보가 기본으로 입력 됩니다.
이전에 ‘Install’ 이벤트를 추가한 적이 없는 경우엔 기본 값이 설정 되지 않으며, Script Editor 에서 실행할 앱을 입력할 수 있습니다.
오픈 된 스크립트가 있을 때만 메뉴가 나타납니다 -

Wait
스크립트에 명령을 대기하는 이벤트를 추가 합니다. 이벤트를 수행 하면 설정된 시간 동안 다음 이벤트를 수행하지 않고 대기 합니다. 이벤트 추가 시 대기 시간은 기본으로 1초가 설정 됩니다.
오픈 된 스크립트가 있을 때만 메뉴가 나타납니다. -

CheckLog
스크립트에 로그를 대기하는 이벤트를 추가 합니다. 이벤트를 수행 하면 지정된 시간 동안 특정 로그가 전달될 때까지 다음 이벤트를 수행하지 않고 대기 합니다. 지정된 시간 안에 로그를 수신하지 못한 경우 실행 중인 테스트가 실패로 종료 됩니다.
이벤트 추가 시 Timeout 시간이 0초로 설정 되며, Script Editor 에서 로그를 입력하거나 Timeout 시간을 변경할 수 있습니다.
오픈 된 스크립트가 있을 때만 메뉴가 나타납니다. -

SearchLog
스크립트에 로그 확인을 위한 이벤트를 추가 합니다. 이벤트를 수행 하면 지정된 시간 동안 특정 로그가 전달될 때까지 다음 이벤트를 수행하지 않고 대기 합니다. 지정된 시간 안에 로그를 수신하지 못한 경우 해당 이벤트를 실패로 처리하고 다음 이벤트를 수행 합니다.
이벤트 추가 시 Timeout 시간이 0초로 설정 되며, Script Editor 에서 로그를 입력하거나 Timeout 시간을 변경할 수 있습니다.
오픈 된 스크립트가 있을 때만 메뉴가 나타납니다. -

Wake
스크립트에 단말기의 슬립모드를 해제하는 이벤트를 추가 합니다. 이벤트 수행 시 단말기가 슬립모드일 때 슬립모드를 해제하며, 슬립모드가 아닌 경우 아무런 동작도 하지 않습니다.
오픈 된 스크립트가 있을 때만 메뉴가 나타납니다. -

Script
스크립트에 다른 스크립트를 연결하는 이벤트를 추가합니다. 이벤트 수행 시 해당 순서에서 연결한 스크립트를 수행한 후 다음 이벤트를 수행합니다.
오픈 된 스크립트가 있을 때만 메뉴가 나타납니다. -

Resource Monitor
스크립트에 단말기의 리소스 사용량을 측정하는 이벤트를 추가합니다.
이벤트 수행 시 리소스 사용량을 측정하며, Script Editor 에서 리소스 사용량을 측정할 앱을 설정할 수 있습니다. 설정된 앱이 없는 경우 전체 시스템의 리소스 사용량을 측정합니다.
오픈 된 스크립트가 있을 때만 메뉴가 나타납니다. -

Text
스크립트에 텍스트를 입력하는 이벤트를 추가합니다. 이벤트 수행 시 현재 포커스 되어 있는 영역에 텍스트를 입력하며, 포커스 된 영역이 텍스트를 입력할 수 있는 경우에만 텍스트가
입력 됩니다.오픈 된 스크립트가 있을 때만 메뉴가 나타납니다 -

Password
스크립트에 암호화 된 텍스트를 입력하는 이벤트를 추가합니다. 이벤트 수행 시 현재 포커스 되어 있는 영역에 비밀번호를 입력하며, 포커스 된 영역이 텍스트를 입력할 수 있는 경우에만
텍스트가 입력 됩니다.오픈 된 스크립트가 있을 때만 메뉴가 나타납니다 -

Secure Keypad
스크립트에 문자 보안키패드를 통해 텍스트를 입력하는 이벤트를 추가합니다. 문자 보안키패드가 있는 화면에서 사용이 가능하며, 이벤트 수행 시 키패드를 통해 문자를 입력합니다.
오픈 된 스크립트가 있을 때만 메뉴가 나타납니다. -

Secure Number
스크립트에 숫자 보안키패드를 통해 숫자를 입력하는 이벤트를 추가합니다. 숫자 보안키패드가 있는 화면에서 사용이 가능하며, 이벤트 수행 시 키패드를 통해 숫자를 입력합니다.
오픈 된 스크립트가 있을 때만 메뉴가 나타납니다. -

Check Value
스크립트에 연산 이벤트를 추가합니다. ‘Get Value’ 이벤트를 통해 단말기로부터 읽어 들인 값 또는 숫자와 4칙 연산자(+, -, *, /)를 입력하여 수식을 직접 입력할 수 있습니다. 반드시 비교 값(>, =, <) 이 필요하며, 이벤트 수행 시 연산 결과와 비교 값이 맞는지 알려줍니다.
오픈 된 스크립트가 있을 때만 메뉴가 나타납니다. -

Log Monitor
스크립트에 특정 로그를 감시하는 이벤트를 추가합니다. 이벤트를 수행 시 테스트를 진행하는 동안 로그를 감시하여 감시 중에 지정된 로그가 발생하면 발생 알림을 보내줍니다.
오픈 된 스크립트가 있을 때만 메뉴가 나타납니다.
-
- 팝업 메뉴를 통한 이벤트 추가하기
Script Editor의 팝업 메뉴 중 [추가] 메뉴를 통해 이벤트를 추가할 수 있으며, 추가 가능한 이벤트는 툴바 이벤트와 동일 합니다.
Keypad, Capture, Install, Uninstall, Open URL, Record, Rotate, Run App, Wait, CheckLog, SearchLog, Wake, Script, Resource Monitor, Secure Keypad, Secure Number, Check Value, Log Monitor 이벤트를 추가할 수 있습니다.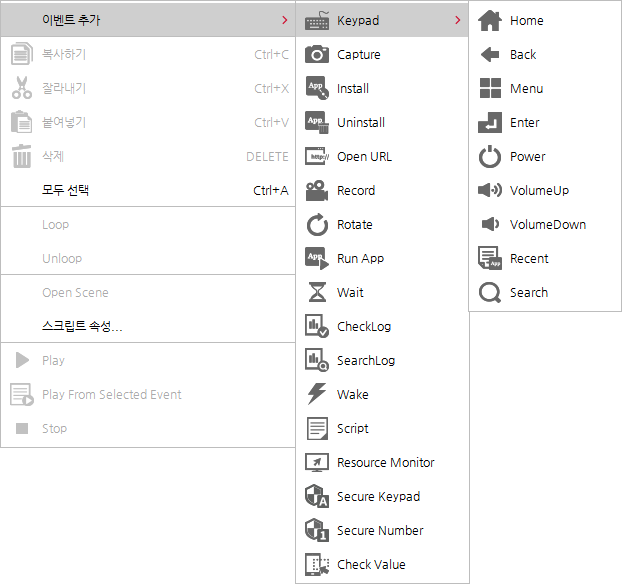
2.2 스크립트 실행

툴바의 ‘Play’ 버튼( ) 또는 ‘Play From Selected Event’ 버튼(
) 또는 ‘Play From Selected Event’ 버튼( )을 통해 스크립트를 실행할 수 있습니다.
)을 통해 스크립트를 실행할 수 있습니다.
- 연결 중일 때만 실행 가능 합니다.
- 편집 중인 스크립트를 현재 연결된 단말기를 통해 실행 합니다.
- 스크립트 작성을 돕기 위한 기능으로 실행 결과가 서버에 저장되지 않습니다. (로컬 저장)
- 스크립트를 실행하면 진행 과정에 따라 Output 영역에서 각 이벤트의 성공/실패 여부를 확인할 수 있으며, 실행이 완료 되면 결과 파일이 로컬 컴퓨터에 저장 됩니다.
- 결과 파일에는 ‘Capture’, ‘Record’ 이벤트의 이미지 또는 동영상 파일 및 실행 중 발생한 로그 파일이 있으며, Output 에서 위치를 확인할 수 있고, 링크를 통해 해당 파일을 열 수 있습니다.
-
-
 처음부터 실행
처음부터 실행 -
-
 선택된 이벤트부터 실행
선택된 이벤트부터 실행 -
-
 실행 중단
실행 중단
2.2.1 로그 저장 레벨 설정
-
- 툴바의 [환경설정…] 메뉴에서 로그 레벨을 설정할 수 있습니다.
-
- 설정한 로그 레벨은 스크립트 실행 또는 테스트 실행 후 저장되는 로그 파일의 레벨로 적용 됩니다.
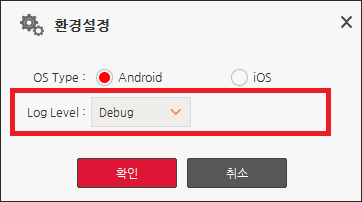
-
- 콤보 박스에서 레벨 선택 후 ‘확인’ 버튼을 누르면 로그 레벨이 설정 됩니다.
-
- 로그 레벨은 목록에서 아래로 내려갈수록 더 중요한 로그이며, 레벨이 높아집니다. 레벨 선택 시 선택한 레벨을 포함한 하위 레벨의 로그가 저장 됩니다.
2.3 일반 테스트 예약하기
작성한 스크립트를 원격 단말기에서 테스트 할 수 있도록 예약합니다.
-
(1) 툴바에서 [추가] - [테스트 예약] 메뉴를 선택하여 테스트를 생성 합니다.
-
(2) 스크립트 선택 화면에서 테스트를 수행할 스크립트를 선택하고, 각 스크립트의 실행 횟수를 설정 합니다.
-
(3) 단말기 선택 화면에서 테스트를 수행할 시간을 설정한 후, 테스트 할 단말기를 선택 합니다.
-
(4) 설정이 끝난 후 ‘예약’ 버튼을 선택하면 테스트 예약이 완료 됩니다.
2.3.1 스크립트 선택 화면 (Android)
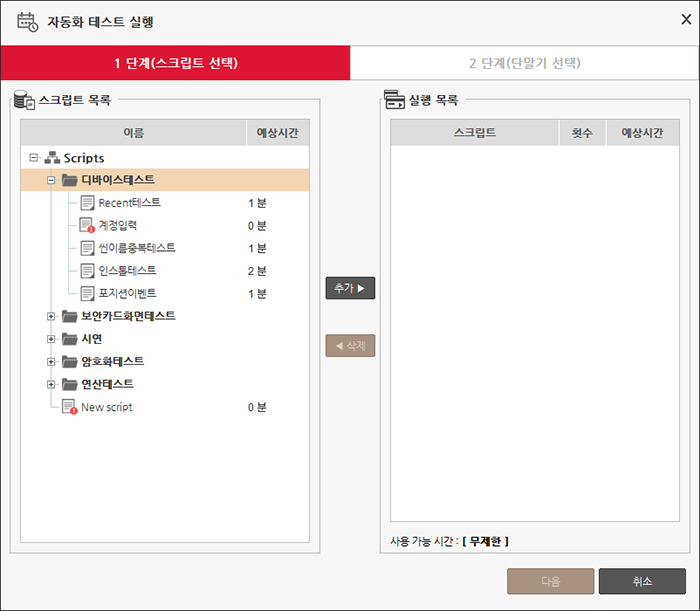
-
- 스크립트 목록
PC에 저장된 스크립트 목록을 보여줍니다
스크립트에 실행 불가능한 오류가 있는 경우(
 ) 목록에 비활성화 상태로 보여집니다.
) 목록에 비활성화 상태로 보여집니다.원격 단말기를 통해 테스트 할 스크립트를 선택할 수 있으며, '추가' 버튼을 통해 실행 목록에 추가할 수 있습니다. 마우스 더블 클릭을 통해서도 스크립트 추가가 가능합니다.
스크립트는 하나 또는 여러 개를 한꺼번에 선택이 가능하며, 스크립트의 중복 추가가 가능합니다.
실행 불가능한(비활성화 상태) 스크립트는 실행 목록에 추가할 수 없으며, 폴더 또는 root(‘Scripts’)를 선택하여 추가하는 경우 해당 스크립트는 제외하고 추가 됩니다.
스크립트 1회 실행 시 예상 시간을 분 단위로 보여줍니다.
-
- 실행 목록
원격 단말기를 통해 테스트 할 스크립트 목록으로 '스크립트 목록'에서 추가한 스크립트들을 순서대로 보여줍니다.
각각의 스크립트마다 실행횟수를 변경할 수 있습니다.
예상 시간은 스크립트의 내용과 실행횟수를 통해 자동으로 계산되며, 분 단위로 표시됩니다.
스크립트 목록에서 잘못 추가한 스크립트는 '삭제' 버튼을 통해 실행 목록에서 삭제할 수 있습니다.
테스트 진행 시 실행 목록 순서대로 진행됩니다.
목록 하단에 테스트 진행 시 차감되는 시간을 계산하여 남은 시간을 보여줍니다.
* 테스트 실행 최소 시간은 10분이며 10분 미만의 테스트 실행 시 10분이 차감됩니다. 10분 이상의 테스트는 5분 단위로 차감됩니다.
2.3.2 스크립트 선택 화면 (iOS)
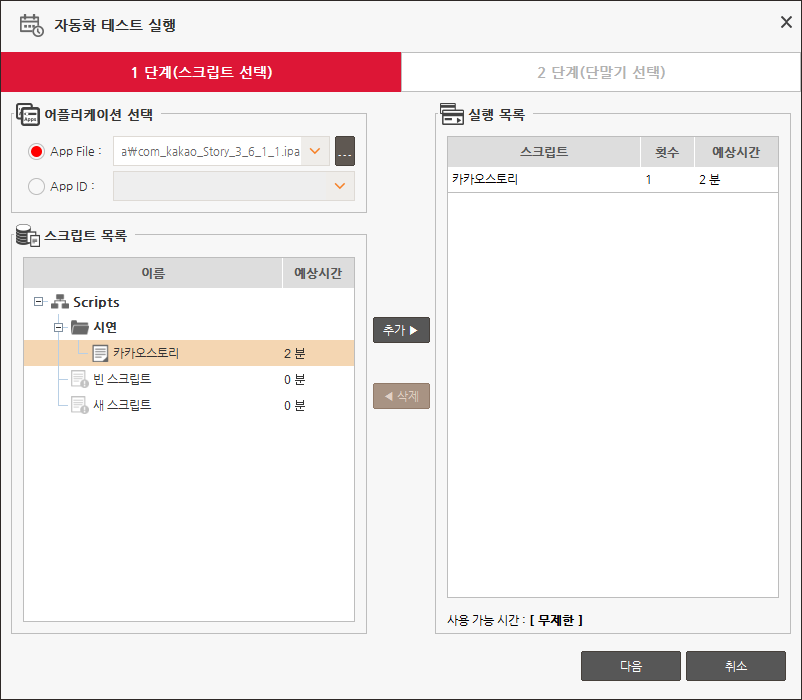
-
- 어플리케이션 선택
테스트 수행 시 설치 또는 실행할 앱 정보를 설정합니다.
파일 또는 앱 아이디 중 하나의 값만 설정할 수 있습니다.
파일을 선택한 경우 로컬에 있는 ipa 파일 경로를 입력할 수 있습니다. 선택한 파일은 테스트 시작 전 설치 및 실행됩니다.
앱 아이디를 선택한 경우 값을 직접 입력할 수 있고, 테스트하려는 단말기에 해당 앱 아이디(Bundle ID)를 가진 앱이 있는 경우에만 테스트가 가능합니다.
실행 목록에 스크립트를 추가한 상태에서 파일 또는 아이디 선택을 변경하는 경우 실행 목록이 초기화 됩니다.
-
- 스크립트 목록
PC에 저장된 스크립트 목록을 보여줍니다
어플리케이션 선택 영역에서 File 또는 ID의 입력 값에 따라 해당 앱을 통해 테스트 가능한 스크립트만 활성화 되어 보여지며, 설정한 값이 없는 경우 모든 스크립트가 비활성화 됩니다.
* 스크립트에 설정한 어플리케이션 정보를 기준으로 활성화 여부를 제공하며, 어플리케이션 정보는 Script Editor 의 팝업 메뉴 중 [스크립트 속성…] 에서 설정 가능합니다.
어플리케이션 정보가 설정된 경우에도 스크립트에 실행 불가능한 오류가 있으면(
 ) 목록에 비활성화 상태로 보여집니다.
) 목록에 비활성화 상태로 보여집니다.원격 단말기를 통해 테스트 할 스크립트를 선택할 수 있으며, '추가' 버튼을 통해 실행 목록에 추가할 수 있습니다. 마우스 더블 클릭을 통해서도 스크립트 추가가 가능합니다.
스크립트는 하나 또는 여러 개를 한꺼번에 선택이 가능하며, 스크립트의 중복 추가가 가능합니다.
실행 불가능한(비활성화 상태) 스크립트는 실행 목록에 추가할 수 없으며, 폴더 또는 root(‘Scripts’)를 선택하여 추가하는 경우 해당 스크립트는 제외하고 추가 됩니다.
스크립트 1회 실행 시 예상 시간을 분 단위로 보여줍니다.
-
- 실행 목록
원격 단말기를 통해 테스트 할 스크립트 목록으로 '스크립트 목록'에서 추가한 스크립트들을 순서대로 보여줍니다.
각각의 스크립트마다 실행횟수를 변경할 수 있습니다.
예상 시간은 스크립트의 내용과 실행횟수를 통해 자동으로 계산되며, 분 단위로 표시됩니다.
스크립트 목록에서 잘못 추가한 스크립트는 '삭제' 버튼을 통해 실행 목록에서 삭제할 수 있습니다.
테스트 진행 시 실행 목록 순서대로 진행됩니다.
목록 하단에 테스트 진행 시 차감되는 시간을 계산하여 남은 시간을 보여줍니다.
* 테스트 실행 최소 시간은 10분이며 10분 미만의 테스트 실행 시 10분이 차감됩니다. 10분 이상의 테스트는 5분 단위로 차감됩니다.
2.3.3 단말기 선택 화면
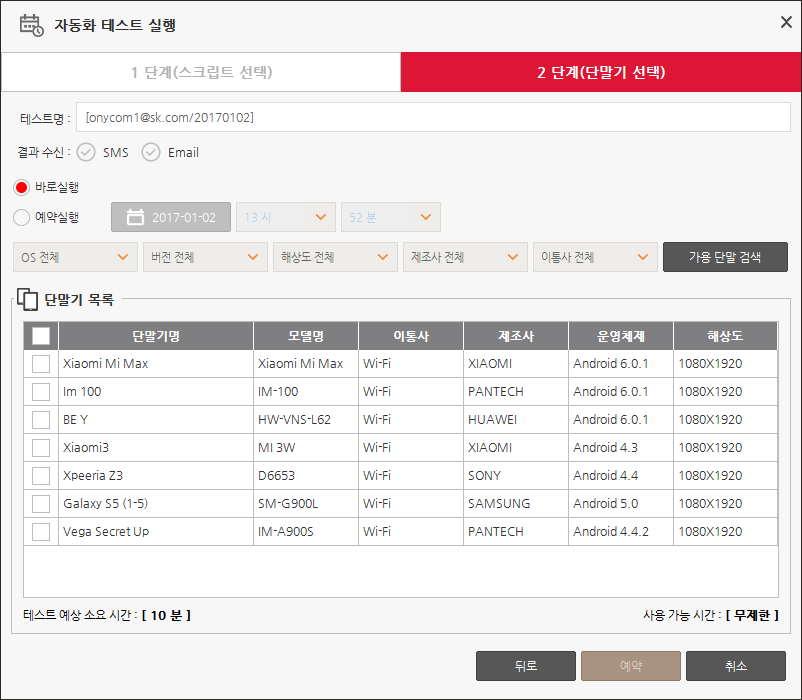
-
- 테스트명
테스트명을 입력 합니다. 필수 입력 사항으로 생략 시 테스트 예약을 완료할 수 없습니다.
-
- SMS / Email 선택
SMS 혹은 Email 체크 박스 선택 시 간략한 결과(총 00건 중 00건 성공, 00건 실패)를 휴대폰이나 이메일로 확인하실 수 있습니다.
-
- 실행 시간 선택
테스트를 수행할 시간을 설정 합니다. 테스트를 바로 수행하거나 시간을 예약할 수 있습니다.
'바로실행' 을 선택하면 테스트를 바로 수행할 수 있고, ‘예약실행’ 을 선택하면 날짜와 시간을 선택하여 테스트 예약이 가능합니다.
바로 실행하지 않는 경우 시간과 날짜를 선택한 후 ‘가용 단말 검색’ 버튼을 선택하여 단말기 목록을 조회할 수 있습니다.
‘테스트 예상 소요 시간’ 은 이전 화면(‘스크립트 선택 화면’)에서 선택한 스크립트들의 전체 테스트 수행 예상 시간 입니다.
* 테스트 실행 최소 시간은 10분이며 10분 미만의 테스트 실행 시 10분이 차감됩니다. 10분 이상의 테스트는 5분 단위로 차감됩니다.
-
- 단말기 목록 필터링
OS, 버전, 해상도, 제조사, 이통사를 기준으로 단말기 목록을 필터링 할 수 있습니다.
콤보 박스에서 각각의 값 설정 후 ‘가용 단말 검색’ 버튼을 선택해야 단말기 목록이 업데이트 됩니다.
-
- 가용 단말 검색
선택된 시간과 설정된 필터링 조건을 만족하는 단말기 목록을 업데이트 합니다.
다른 사용자가 사용 중인 단말기는 목록에 나타나지 않습니다.
시간 변경 또는 필터링 값 변경 후 ‘가용 단말 검색’ 버튼을 선택해야 최신 단말기 목록이 업데이트 됩니다.
-
- 단말기 목록
사용 가능한 전체 단말기 목록을 보여주며, 제조사와 버전을 선택하여 조건에 해당되는 단말기 목록만 조회할 수 있습니다.
단말기를 체크하면 테스트 할 단말기로 설정되며, 예약 시간 변경 시 체크가 모두 해제 됩니다.
최소 하나의 단말기가 체크되었을 때 테스트 예약을 완료할 수 있습니다.
2.4 일일 점검 테스트 신청하기
작성한 스크립트를 일별 주기에 따른 반복 수행을 할 수 있도록 테스트를 신청합니다.
-
(1) 툴바에서 [추가] - [일일점검 예약] 메뉴를 선택하여 일일점검 테스트를 생성 합니다.
-
(2) 스크립트 선택 화면에서 테스트를 수행할 스크립트를 선택하고, 각 스크립트의 실행 횟수를 설정 합니다.
-
(3) 단말기 선택 화면에서 테스트를 수행할 시간을 설정한 후, 테스트 할 단말기를 선택 합니다.
-
(4) 설정이 끝난 후 ‘예약’ 버튼을 선택하면 테스트 신청이 완료 됩니다.
* 일일점검 테스트는 관리자의 승인이 필요하며, 승인 이후에 테스트가 진행 됩니다.
2.4.1 스크립트 선택 화면 (Android)
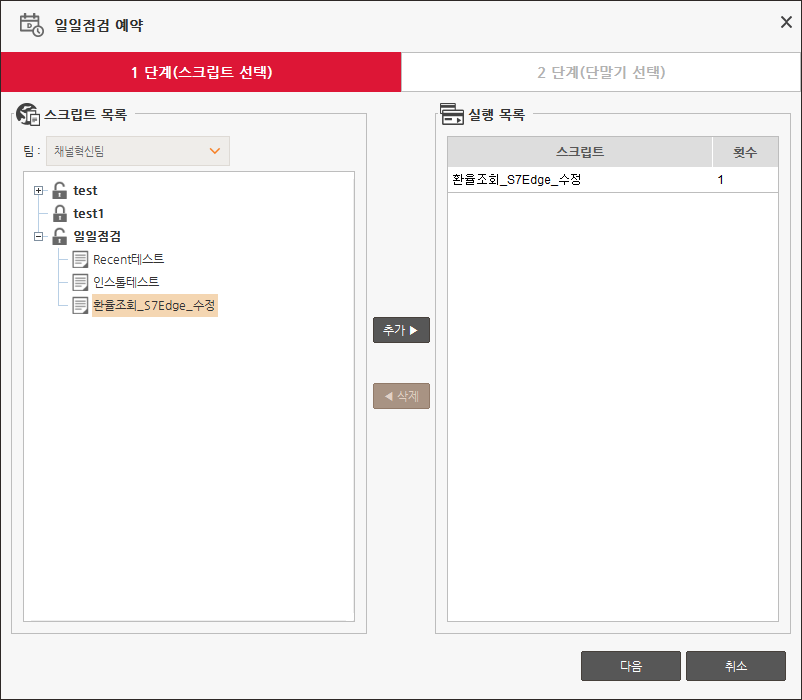
-
- 스크립트 목록
Server에 저장된 스크립트 목록을 보여줍니다.
원격 단말기를 통해 테스트 할 스크립트를 선택할 수 있으며, '추가' 버튼을 통해 실행 목록에 추가할 수 있습니다. 마우스 더블 클릭을 통해서도 스크립트 추가가 가능합니다.
스크립트는 하나씩 선택이 가능하며, 스크립트의 중복 추가가 가능합니다.
프로젝트를 선택하여 추가하는 경우 프로젝트 내 모든 스크립트가 추가 됩니다.
프로젝트 선택 시 비밀번호를 인증해야 하며, 비밀번호를 인증하지 않으면 스크립트 목록 확인 및 추가를 할 수 없습니다. 관리자의 경우 비밀번호 인증을 하지 않습니다.
프로젝트 단위로 스크립트를 추가하는 경우 프로젝트가 비밀번호 인증을 통해 오픈 되지 않은 경우 스크립트가 추가되지 않습니다.
-
- 실행 목록
원격 단말기를 통해 테스트 할 스크립트 목록으로 '스크립트 목록'에서 추가한 스크립트들을 순서대로 보여줍니다.
각각의 스크립트마다 실행횟수를 변경할 수 있습니다.
스크립트 목록에서 잘못 추가한 스크립트는 '삭제' 버튼을 통해 실행 목록에서 삭제할 수 있습니다.
테스트 진행 시 실행 목록 순서대로 진행됩니다.
2.4.2 스크립트 선택 화면 (iOS)
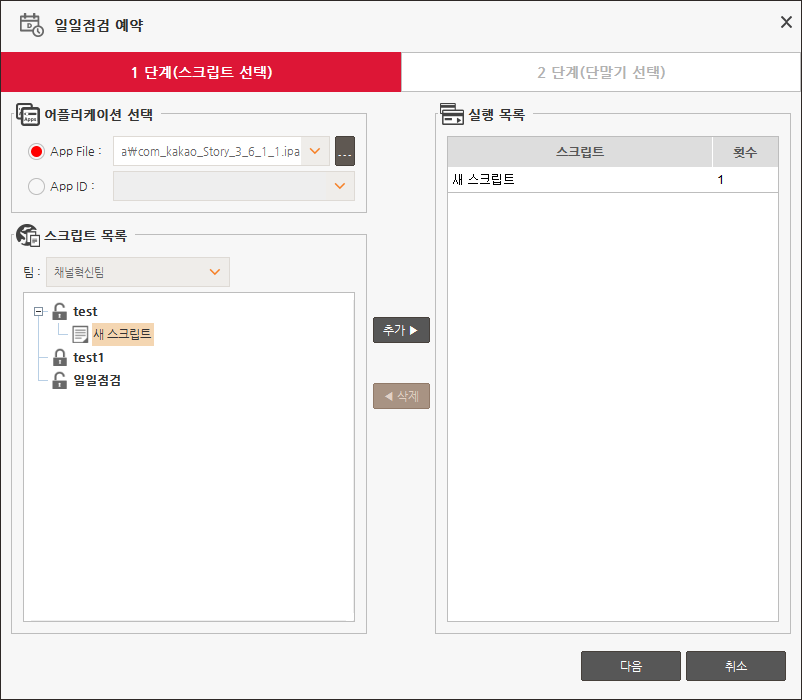
-
- 어플리케이션 선택
테스트 수행 시 설치 또는 실행할 앱 정보를 설정합니다.
파일 또는 앱 아이디 중 하나의 값만 설정할 수 있습니다.
파일을 선택한 경우 로컬에 있는 ipa 파일 경로를 입력할 수 있습니다. 선택한 파일은 테스트 시작 전 설치 및 실행됩니다.
앱 아이디를 선택한 경우 값을 직접 입력할 수 있고, 테스트하려는 단말기에 해당 앱 아이디(Bundle ID)를 가진 앱이 있는 경우에만 테스트가 가능합니다.
-
- 스크립트 목록
Server에 저장된 스크립트 목록을 보여줍니다
원격 단말기를 통해 테스트 할 스크립트를 선택할 수 있으며, '추가' 버튼을 통해 실행 목록에 추가할 수 있습니다. 마우스 더블 클릭을 통해서도 스크립트 추가가 가능합니다.
스크립트는 하나씩 선택이 가능하며, 스크립트의 중복 추가가 가능합니다.
프로젝트를 선택하여 추가하는 경우 프로젝트 내 모든 스크립트가 추가 됩니다.
프로젝트 선택 시 비밀번호를 인증해야 하며, 비밀번호를 인증하지 않으면 스크립트 목록 확인 및 추가를 할 수 없습니다. 관리자의 경우 비밀번호 인증을 하지 않습니다.
프로젝트 단위로 스크립트를 추가하는 경우 프로젝트가 비밀번호 인증을 통해 오픈 되지 않은 경우 스크립트가 추가되지 않습니다.
-
- 실행 목록
원격 단말기를 통해 테스트 할 스크립트 목록으로 '스크립트 목록'에서 추가한 스크립트들을 순서대로 보여줍니다.
각각의 스크립트마다 실행횟수를 변경할 수 있습니다.
스크립트 목록에서 잘못 추가한 스크립트는 '삭제' 버튼을 통해 실행 목록에서 삭제할 수 있습니다.
테스트 진행 시 실행 목록 순서대로 진행됩니다.
2.4.3 단말기 선택 화면
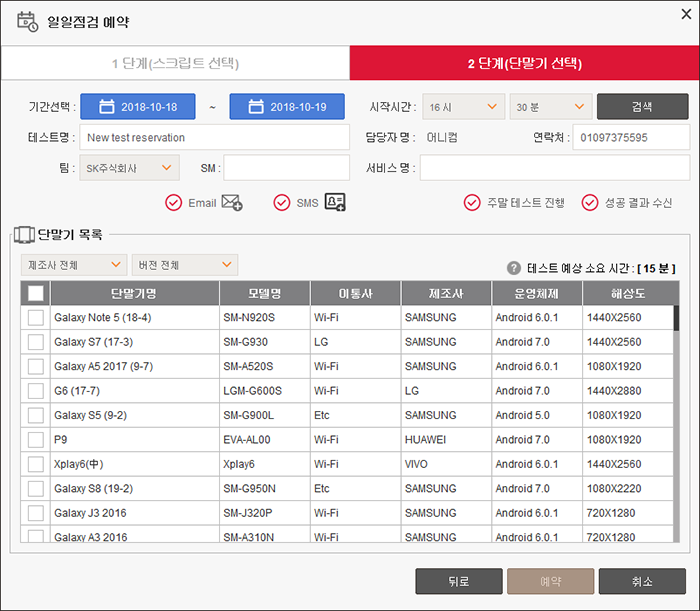
-
- 기간 선택
반복 수행할 시작일 ~ 종료일의 년, 월, 일 및 시작 시간을 선택 합니다. 시간은 10분 단위로만 선택 가능하며, 기간은 최소 2일 이상이 되어야 합니다.
-
- 테스트명 / SM / 서비스명
테스트명, SM, 서비스명을 입력 합니다. 테스트명은 필수 입력 사항으로 생략 시 일일점검 예약을 완료할 수 없습니다.
-
- 담당자명
사용자 이름이 표시되며, 수정할 수 없습니다
-
- 연락처
사용자의 기본 연락처가 표시되며, 연락처를 수정할 수 있습니다. 수정한 연락처는 예약 정보에만 활용되며, 가입 시 등록한 연락처 정보가 업데이트 되지는 않습니다.
-
- 팀 콤보박스
사용자가 소속된 팀이 기본 선택되어 있으며, 다른 팀으로 변경이 가능합니다.
-
- SMS / Email 선택
SMS 혹은 Email 체크 박스 선택 시 간략한 결과(총 00건 중 00건 성공, 00건 실패)를 휴대폰이나 이메일로 확인하실 수 있습니다.
-
- 연락처 추가
Email / SMS 체크 박스 우측에 연락처 추가 버튼을 통해 연락처를 추가할 수 있습니다. SMS를 체크한 경우에만 연락처 추가가 가능하며, 테스트가 완료되면 해당 연락처에서 간략한 결과(총 00건 중 00건 성공, 00건 실패)를 확인하실 수 있습니다.
-
- 주말테스트 진행
- 주말(토요일, 일요일) 테스트 진행 여부를 체크 합니다. 주말테스트 진행을 체크 하면 주말 포함하여 테스트를 진행하게 됩니다.
-
- 성공 결과
- 성공 결과 수신 여부를 체크하면 테스트를 진행 시 성공/실패 여부와 상관없이 모든 결과를 수신하게 됩니다. 만약 성공 결과 수신 여부를 체크하지 않으면 테스트가 실패한 경우에만 결과를 수신하게 됩니다.
-
- 단말기 목록
사용 가능한 전체 단말기 목록을 보여주며, 제조사와 버전을 선택하면 선택한 단말기 목록만 조회할 수 있습니다.
기간 및 시작 시간을 선택한 후 ‘검색’버튼을 눌러 단말기 조회를 할 수 있으며, 단말기를 체크하면 선택이 완료됩니다.
단말기 선택 후 기간 또는 시작 시간을 변경하는 경우 예약을 완료할 수 없으며, ‘검색’ 버튼을 통해 최신 목록으로 업데이트해야 합니다. 목록 업데이트 시 이전에 선택한 단말기는 선택 해제 됩니다.
-
- 일일점검 신청 완료
‘예약’ 버튼 클릭 시 일일점검 신청이 완료되며 관리자 승인 시 신청한 기간에 일일점검을 반복적으로 수행 합니다
2.5 작업폴더 변경하기
툴바에서 [작업폴더 변경…] 메뉴에서 작업 폴더(Workspace)를 변경할 수 있습니다.
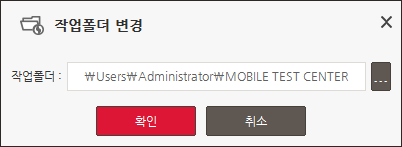
-
(1) 메뉴를 선택했을 때 표시되는 폴더는 현재 작업 중인 폴더이며, 다른 폴더를 선택하여 작업폴더 위치를 변경할 수 있습니다.
-
(2) 폴더를 선택한 후 확인 버튼을 누르면 작업폴더를 변경하기 전에 작업 중이던 작업폴더의 내용을 삭제할 것인지를 선택할 수 있습니다.
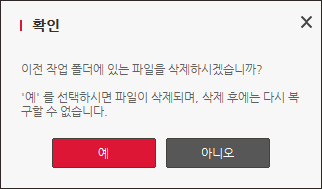
-
(1) 삭제 확인 창에서 ‘예’ 버튼을 선택하면 이전 작업 폴더를 포함한 하위의 모든 파일이 삭제 되며, ‘아니오’ 버튼을 선택하면 파일을 삭제하지 않습니다.
-
(2) 파일 삭제를 선택했을 때 편집 중이던 스크립트가 있으면 저장 여부를 묻지 않고 삭제 됩니다. 삭제된 파일은 이후 복원을 할 수 없으니 신중히 판단 후 삭제 여부를 선택해야 합니다. 특히 필요한 파일은 미리 다른 위치에 백업을 해 두거나, 업로드 기능을 통해 서버에 백업을 한 후 삭제를 선택할 수 있도록 해야 합니다.
2.6 OS 타입 변경하기
툴바에 [환경설정…] 메뉴에서 OS 타입을 변경할 수 있습니다.
선택한 OS 타입에 따라 사용 가능한 단말기 목록 및 이벤트 설정이 변경 됩니다.
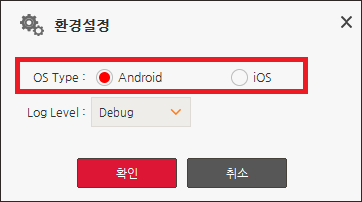
-
(1) OS 타입 영역에서 타입 선택 후 ‘확인’ 버튼을 누르면 OS 타입이 변경됩니다.
-
(2) OS 타입이 변경되는 경우 Device, Script Editor, Scene View 등 작업중인 창이 모두 닫히며, 작업 중인 스크립트 내용은 자동으로 저장됩니다.
3. Script Explorer
Script Explorer는 원격 단말기를 테스트 할 수 있는 스크립트를 생성하고, 관리 합니다.
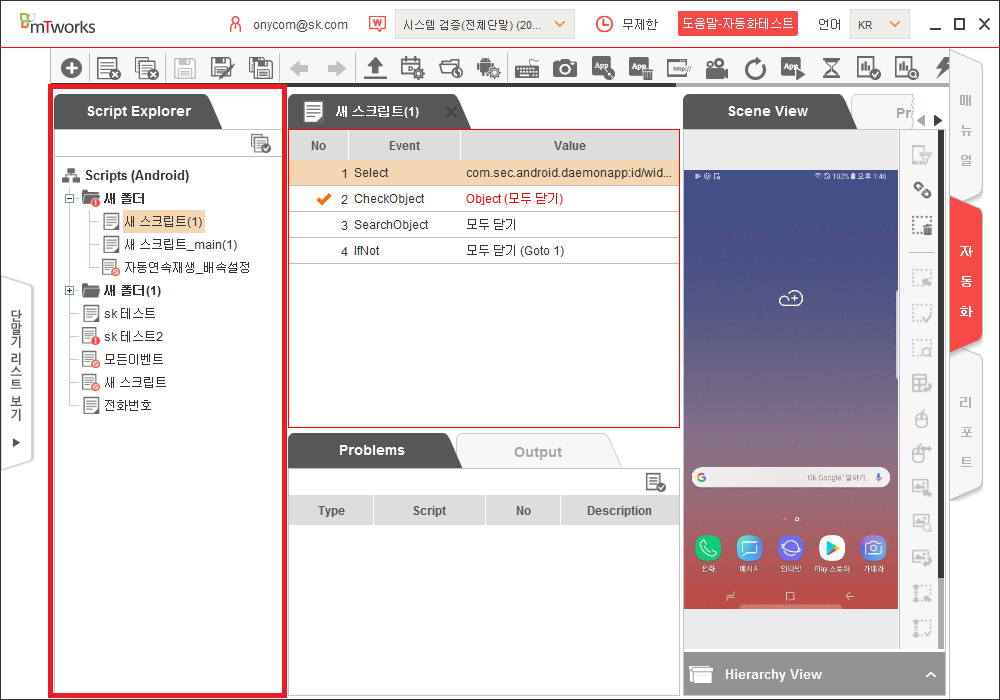
- - 마우스 오른쪽 버튼을 눌러 팝업 메뉴를 이용할 수 있습니다.
- - 폴더를 생성하여 스크립트를 폴더 별로 관리할 수 있습니다.
- - 스크립트를 마우스 더블 클릭해 Script Editor 에 오픈 할 수 있습니다.
- - 아이콘 상태를 통해 스크립트의 오류 여부를 알 수 있습니다.
3.1 스크립트 상태
최초 스크립트 목록 구성 시 전체 스크립트의 유효성 검사를 통해 스크립트의 상태를 파악합니다.스크립트는 아래와 같이 3가지 상태를 가질 수 있습니다.
-

Normal
정상적인 스크립트
-

Warning
테스트 실행에는 영향을 미치지 않으나, 비정상적인 이벤트가 포함된 스크립트
설정 값이 충분하지 않아 테스트 중 아무런 동작 없이 성공(OK)하는 이벤트가 여기에 포함되며, 스크립트에 아무런 내용이 없이 비어 있는 경우에도 Warning 스크립트로 분류됩니다.
테스트 실행에는 영향을 미치지 않으므로 업로드 및 예약 테스트가 가능합니다.
-

Error
비정상적인 이벤트로 인해 테스트 실행을 할 수 없는 스크립트
필수 설정 값이 설정 되지 않았거나, 비정상적인 값이 설정되어 테스트 중 해당 이벤트를 처리하지 못해 더 이상 스크립트 진행을 할 수 없는 이벤트가 여기에 포함됩니다.
툴바의 ‘Play’, ‘Play from Selected Event’ 버튼을 통한 스크립트 실행을 할 수 없으며, 업로드 및 예약 테스트가 제한됩니다
3.2 전체 유효성 검사하기
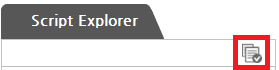
스크립트 목록의 전체 유효성 검사를 수행합니다. 유효성 검사가 진행 되는 동안 팝업을 통해 진행 상태를 확인할 수 있으며, 유효성 검사가 완료되면 스크립트 목록의 아이콘 상태(유효성 상태)가 최신으로 업데이트 됩니다.
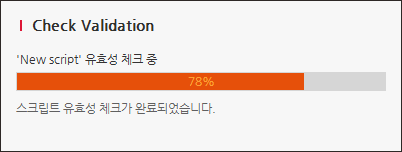
3.3 팝업 메뉴
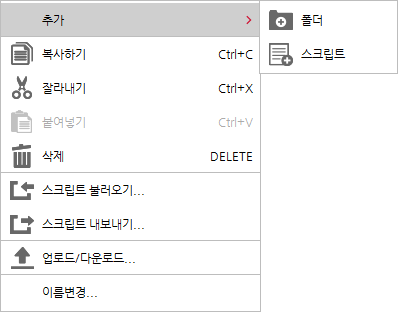
-
추가 > 폴더
선택한 위치에 새로운 폴더를 생성합니다.
이름을 입력하고 ‘확인’ 버튼을 눌러 폴더를 생성할 수 있습니다.
이름은 한글, 영문, 숫자 구분 없이 최대 40자까지 입력 가능합니다.
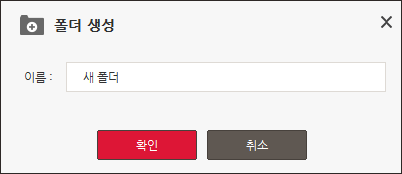
-
추가 > 스크립트
선택한 위치에 새로운 스크립트를 생성합니다
이름을 입력하고 ‘확인’ 버튼을 눌러 스크립트를 생성할 수 있습니다.
이름은 한글, 영문, 숫자 구분 없이 최대 40자까지 입력 가능합니다.
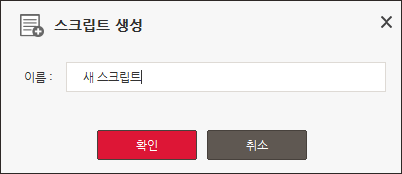
-
복사하기
선택한 스크립트 또는 폴더를 복사합니다.
하나 또는 여러 개를 선택하여 복사가 가능합니다. root(‘Scripts’)는 복사할 수 없습니다.
생성 후 한번도 저장하지 않은 스크립트는 복사할 수 없습니다.
-
잘라내기
선택한 스크립트 또는 폴더를 잘라냅니다.
하나 또는 여러 개를 선택하여 잘라내기가 가능합니다. root(‘Scripts’)는 잘라내기 할 수 없습니다.
-
붙여넣기
복사하거나 잘라낸 스크립트 또는 폴더를 선택한 위치에 붙여 넣기 합니다.
복사 및 잘라낸 아이템은 자기 자신이나 하위에 붙여 넣기 할 수 없습니다.
잘라낸 아이템은 동일한 위치에 붙여 넣기 할 수 없습니다.
스크립트를 선택한 상태에서는 붙여 넣기 할 수 없습니다.
-
삭제
선택한 스크립트 또는 폴더를 삭제합니다.
폴더를 삭제하면 하위에 있는 모든 폴더와 스크립트가 함께 삭제 됩니다.
-
스크립트 불러오기…
외부로부터 스크립트를 가져와 선택한 위치에 추가합니다.
메뉴를 선택하면 파일 선택 다이얼로그를 통해 가져올 파일을 선택할 수 있습니다.
스크립트 내보내기 메뉴를 통해 내보내기 한 스크립트 파일(.sz)만 가져오기가 가능합니다.
-
스크립트 내보내기…
선택한 스크립트를 외부로 내보냅니다.
메뉴를 선택하면 스크립트를 내보낼 경로 선택할 수 있습니다. 경로를 선택 후 ‘확인’ 버튼을 누르면 선택한 경로에 스크립트 마다 하나의 파일로 저장이 됩니다.
폴더를 선택한 경우 하위에 포함된 모든 스크립트를 외부로 내보냅니다.
내보내기 한 파일은 스크립트 이름으로 저장 됩니다.
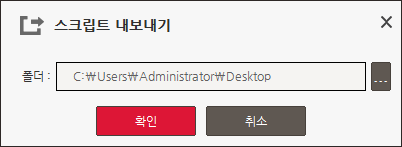
-
업로드/다운로드…
로컬 스크립트를 웹 서버에 업로드 하거나 웹 서버에 있는 스크립트를 다운로드 합니다.
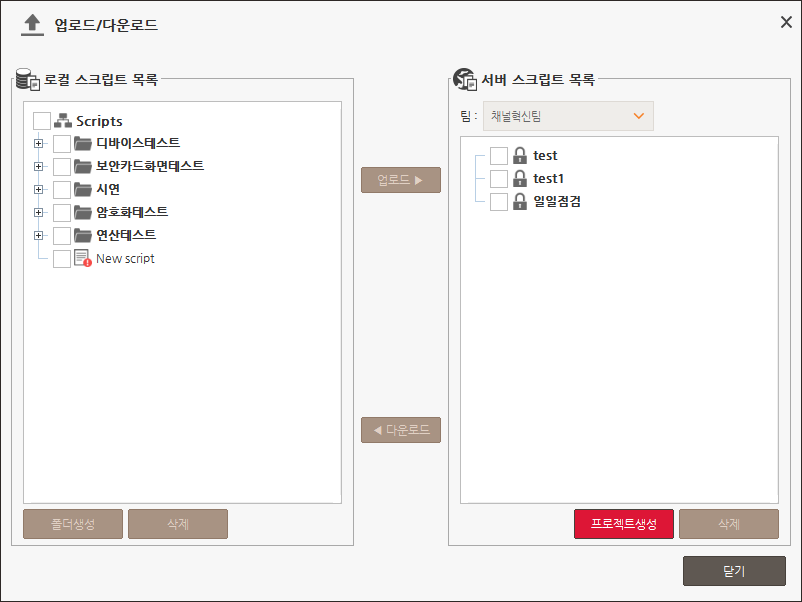
-
폴더 생성
‘로컬 스크립트 목록’에서 폴더를 선택하면, 해당 폴더의 하위에 새로운 폴더를 생성할 수 있습니다.
-
삭제 (로컬 스크립트 목록)
‘로컬 스크립트 목록’ 하단에 있는 ‘삭제’ 버튼을 누르면 로컬에 있는 스크립트 또는 폴더를 삭제할 수 있습니다. 스크립트 또는 폴더를 체크한 후 ‘삭제’ 버튼을 누르면 스크립트 또는 폴더가 삭제 됩니다.
-
프로젝트 생성
사용자의 소속팀을 선택한 후 ‘프로젝트 생성’ 버튼을 통해 해당 팀 하위에 프로젝트를 생성 할 수 있습니다. 프로젝트 생성 시 비밀번호가 필요하며, 소속되어 있지 않은 팀 하위에는 프로젝트 생성을 할 수 없습니다.
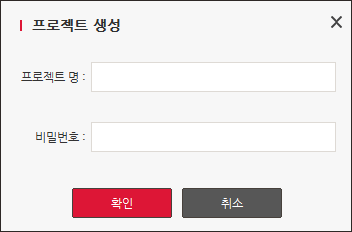
-
삭제 (서버 스크립트 목록)
‘서버 스크립트 목록’ 하단에 있는 ‘삭제’ 버튼을 누르면 서버에 있는 스크립트 또는 프로젝트를 삭제할 수 있습니다. 스크립트 또는 프로젝트를 체크한 후 ‘삭제’ 버튼을 누르면 스크립트 또는 프로젝트가 삭제 됩니다.
사용자가 생성하지 않은 프로젝트는 삭제가 불가능하며, 사용자가 업로드 하지 않은 스크립트는 삭제할 수 없습니다
-
스크립트 업로드
(1)‘로컬 스크립트 목록’ 에서 업로드 할 스크립트 또는 폴더를 체크합니다.
(2)‘서버 스크립트 목록’ 에서 업로드 할 프로젝트를 선택합니다.
(3) 비밀번호 인증을 하면 ‘업로드’ 버튼이 활성화 되며, ‘업로드’ 버튼을 누르면 스크립트를 업로드 합니다.
(4) 업로드 결과를 확인합니다.
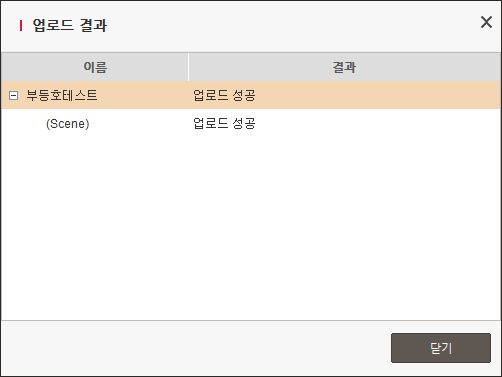
-
- 프로젝트 선택 시에는 비밀번호 인증이 필요하며, 인증이 되지 않은 프로젝트에는 업로드를 할 수 없습니다.관리자는 프로젝트 선택 시 비밀번호 인증이 필요하지 않습니다.
- 폴더 체크 후 업로드 시에는 하위에 포함된 모든 스크립트와 폴더가 함께 업로드 됩니다.
- 체크한 스크립트가 테스트를 진행할 수 없는 스크립트거나, 체크한 폴더 내에 테스트를 진행할 수 없는 스크립트가 포함되어 있는 경우 해당 스크립트는 업로드 되지 않습니다.
- 스크립트 업로드 시 스크립트에 포함된 Scene 또는 관련 파일(설치파일, 데이터파일)이 있는 경우 함께 업로드 됩니다.
- 사용자의 소속팀 내 프로젝트가 아닌 경우에도 업로드가 가능합니다.
-
스크립트 다운로드
(1)‘서버 스크립트 목록’ 에서 다운로드 할 스크립트 또는 프로젝트를 체크합니다.
(2) 프로젝트 선택 시 비밀번호 인증이 되지 않은 경우 비밀번호를 인증합니다.
(3)‘로컬 스크립트 목록’ 에서 다운로드 할 폴더를 선택합니다.
(4)‘다운로드’ 버튼을 누르면 스크립트를 다운로드 합니다.
(5) 다운로드 결과를 확인합니다.
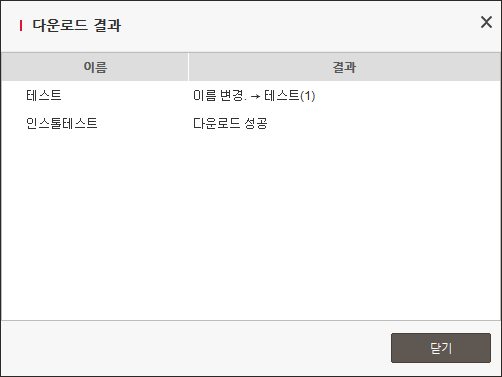
-
- 스크립트 다운로드 시 스크립트에 포함된 Scene 또는 관련 파일(설치파일, 데이터파일)이 함께 다운로드 되며, 각각 작업폴더 내 ‘scenes’ 와 ‘downloads’ 폴더에 다운로드 됩니다.
- 스크립트는 ‘로컬 스크립트 목록’에서 선택한 폴더 하위에 다운로드 되며, 로컬에 동일한 이름의 스크립트가 있는 경우 이름이 자동 변경 됩니다. 변경된 이름은 다운로드 결과 창에서 확인할 수 있습니다.
- 프로젝트 선택 시에는 비밀번호 인증이 필요하며, 인증이 되지 않은 프로젝트는 다운로드 할 수 없습니다. 관리자는 프로젝트 선택 시 비밀번호 인증이 필요하지 않습니다.
- 프로젝트 체크 후 다운로드 시에는 하위에 포함된 모든 스크립트와 폴더가 함께 업로드 됩니다.
-
이름변경…
선택한 스크립트 또는 폴더의 이름을 변경 합니다.
이름은 한글, 영문, 숫자 구분 없이 최대 40자까지 변경 가능합니다. 이름 변경 시 대소문자 변경이 가능하며, 시스템 파일명(예. Windows)으로 사용할 수 없는 문자는 사용할 수 없습니다.
4. Script Editor
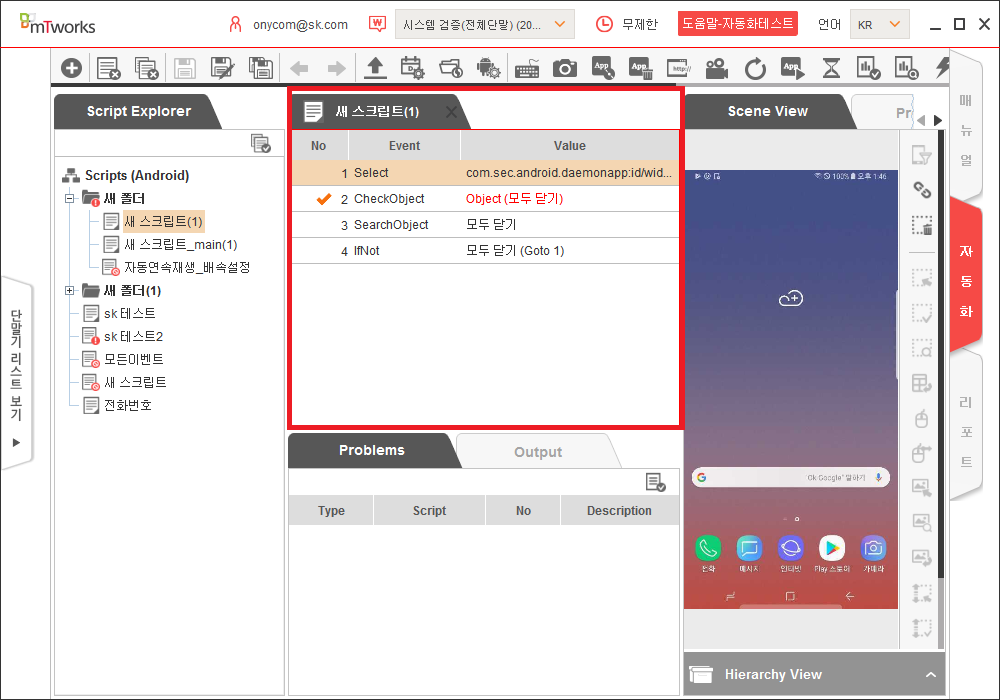
여러 가지 이벤트를 활용하여 원하는 내용의 스크립트를 작성할 수 있습니다. 이벤트는 Scene View 와 툴바 또는 팝업 메뉴를 통해 추가할 수 있으며, 각 이벤트의 세부 설정을 변경할 수 있습니다. 단말기가 연결되어 있는 경우 테스트를 예약하지 않아도 툴바 또는 팝업 메뉴의 실행 버튼을 통해 스크립트의 테스트가 가능합니다. 테스트가 진행 되는 동안 현재 수행 중인 이벤트가 선택 표시 되며, Output 에서 수행 중인 이벤트의 성공/실패 여부를 확인할 수 있습니다. 또한 Device 창에서 진행 동작을 직접 확인할 수 있습니다.
4.1 표시 정보
-
(1) No
- - 이벤트의 순서 정보를 표시합니다.
- - 테스트 진행 시 이벤트 수행 순서가 되며, 이벤트 추가 시 Index가 자동으로 부여 됩니다.‘CheckObject’ 이벤트와, ‘CheckLog’ 이벤트에는 Index 이외에도
 (Check Point) 아이콘이 표시됩니다.
(Check Point) 아이콘이 표시됩니다. - - ‘No’에 표시되는 Index는 테스트 진행 순서 이외에도 ‘Record’ 이벤트에서 녹화를 종료할 이벤트를 지정하거나, ‘IfNot’ 이벤트에서 건너 뛸 이벤트를 지정하는 정보로 활용 됩니다.
-
(2) Event
- - 이벤트 명을 표시하며, 이벤트 추가 시 자동으로 설정 됩니다.
-
(3) Value
- - 이벤트에 필요한 설정 값 정보를 나타냅니다. 대부분의 이벤트 추가 시 기본 값 또는 설정 값을 가지고 있으며 편집이 가능합니다.
- - 설정 값의 편집은 Properties 를 통해 가능하며, ‘Value’ 영역을 눌러 직접 편집이 가능한 이벤트도 있습니다.
4.2 이벤트
-
(1) Keypad
- - 단말기의 기본 버튼 기능을 수행 합니다. 선택 가능한 버튼은 Home, Back, Menu, Enter, Power, Volume Up/Down, Recent, Search 버튼 중 하나 입니다. 이벤트 추가 시 선택한 아이콘에 의해 값이 설정 됩니다.
-
값 직접 설정
- ‘Value’ 항목 선택 시 콤보박스가 나타나며 9개의 버튼 중 하나를 선택 합니다.
-
Properties 를 통한 값 설정
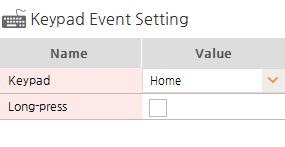
- ‘Event’ 항목을 선택하면 Properties 에 이벤트 설정 화면이 나타납니다. 콤보박스를 통해 키패드 종류를 선택하면 ‘Value’ 항목에 선택한 키패드가 표시 됩니다.
- * Keypad : 키패드 종류를 선택 합니다.
- * Long-press : 단말기에서 버튼 동작 시 long press로 수행 합니다
-
(2) Capture
- - 화면 캡처 동작을 수행 합니다. ‘Value’ 값을 갖지 않으며, 이벤트 수행 후 캡처한 이미지가 저장 됩니다. 이미지 파일은 스크립트를 바로 실행한 경우에는 로컬 컴퓨터에 저장 되며, 테스트 예약을 통해 테스트를 진행한 경우에는 서버에 저장 됩니다. 서버에 저장된 이미지는 테스트 결과 창을 통해 확인할 수 있습니다.
-
(3) Install
- - 테스트 하고자 하는 앱의 설치 파일(apk 파일)을 로컬 컴퓨터에서 선택하여 단말기에 설치 합니다. 설치한 앱은 단말기 종료 시 삭제 됩니다. ‘Value’ 항목을 선택하여 값을 직접 설정할 수 있습니다.
-
값 직접 설정
- ‘Value’ 항목 선택 시 파일 경로 선택 버튼이 나타나며, 버튼을 선택하여 설치할 apk 파일을 선택할 수 있습니다.
-
Properties 를 통한 값 설정
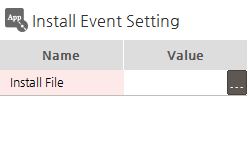
- ‘Event’ 항목을 선택하면 Properties 에 이벤트 설정 화면이 나타납니다. ‘…’ 버튼을 통해 설치할 apk 파일을 선택할 수 있습니다.
-
(4) Uninstall
- - 단말기에서 삭제하고자 하는 앱의 Package명을 입력하여 단말기에 설치된 앱을 제거 합니다.‘Value’ 항목을 선택하여 값을 직접 설정할 수 있습니다.
-
값 직접 설정
- ‘Value’ 항목 선택 시 텍스트 입력 가능 상태가 되며, 단말기에서 제거할 앱의 Package명을 입력합니다.
-
Properties 를 통한 값 설정
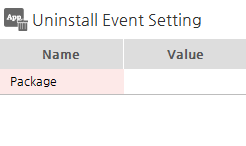
- ‘Event’ 항목을 선택하면 Properties 에 이벤트 설정 화면이 나타납니다. 입력 창에 단말기에서 제거할 앱의 Package명을 입력합니다. 값 입력 후 엔터 키를 누르면 값이 설정 됩니다
-
(5) OpenURL
- - 입력한 주소로 웹 브라우저를 연결 실행 합니다. Timeout 시간을 두어 웹 페이지가 열리는 대기 시간을 설정할 수 있습니다. 웹 페이지가 열리는 동안 최대 Timeout 시간만큼 대기 합니다.
-
값 직접 설정
- ‘Value’ 항목 선택 시 텍스트 입력 가능 상태가 되며, 웹 페이지 주소를 바로 입력할 수 있습니다. 기본 Timeout 시간은 1초로 설정 됩니다.
-
Properties 를 통한 값 설정
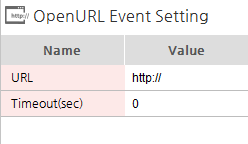
- ‘Event’ 항목을 선택하면 Properties 에 이벤트 설정 화면이 나타납니다. URL과 Timeout 값 입력 후 엔터 키를 누르면 값이 설정 됩니다.
- * URL : 웹 페이지 주소를 입력합니다
- * Timeout : 초단위로 Timeout 시간을 설정합니다.
-
(6) Record
- - 테스트 진행 과정을 동영상으로 녹화 합니다. ‘Record’ 이벤트가 추가된 다음 이벤트부터 녹화가 진행되며, 지정된 이벤트까지 수행이 끝나면 녹화가 종료 됩니다.
- - 이벤트 추가 시 기본 값으로 가장 마지막 이벤트가 설정 되며, ‘Value’ 항목을 선택하여 값을 직접 설정할 수 있습니다.
- - 녹화된 동영상은 스크립트를 바로 실행한 경우 로컬 컴퓨터에 저장 되며, 테스트 예약을 통해 테스트를 진행한 경우 서버에 저장 됩니다. 서버에 저장된 동영상은 테스트 결과 창을 통해서 확인할 수 있습니다.
- * 동영상의 녹화 가능 시간은 최대 30분 입니다
-
값 직접 설정
- ‘Value’ 항목 선택 시 텍스트 입력 가능 상태가 되며, 녹화를 종료할 이벤트를 ‘No’ 항목을 참고하여 숫자로 입력합니다. 녹화 종료 이벤트가 ‘Stop (번호)’ 형태로 표시 됩니다.
-
Properties 를 통한 값 설정
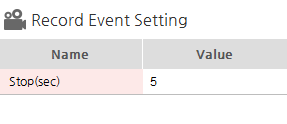
- ‘Event’ 항목을 선택하면 Properties 에 이벤트 설정 화면이 나타납니다. 입력 창에 녹화를 종료할 이벤트를 입력합니다. 값 입력 후 엔터 키를 누르면 값이 설정 됩니다
-
(7) Rotate
- - 단말기의 방향을 Portrait/Landscape 상태로 전환 합니다.
- - 휴대폰의 기본 모드는 Portrait 이며, 태블릿은 Landscape 모드 입니다. 이벤트를 추가하면 ‘Landscape’가 기본 값으로 설정 됩니다. 이벤트를 수행 하면 단말기 화면이 설정한 모드로 전환되어 화면에 표시 됩니다. ‘Value’ 항목을 선택하여 값을 직접 설정할 수 있습니다.
-
값 직접 설정
- ‘Value’ 항목 선택 시 콤보박스가 나타나며 Portrait과 Landscape 중에 선택할 수 있습니다.
-
Properties 를 통한 값 설정
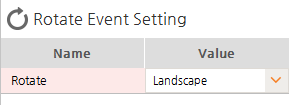
- ‘Event’ 항목을 선택하면 Properties 에 이벤트 설정 화면이 나타납니다. 콤보박스에서 Portrait 또는 Landscape를 선택할 수 있습니다.
-
(8) RunApp
- - 테스트 하고자 하는 앱의 Package명을 입력하여 실행합니다. 앱을 선택하여 실행하는 방식이 아니라 Package를 직접 실행시키는 방식으로 단말기의 현재 화면과 상관없이 실행이 가능 합니다.
-
값 직접 설정
- ‘Value’ 항목 선택 시 콤보박스가 나타나며 실행할 Package명을 선택할 수 있습니다.
- 단말기가 연결 중일 때만 콤보박스가 나타나며, 단말기가 연결 중이 아닐 때는 텍스트 입력 가능 상태가 되어 Package명을 직접 입력할 수 있습니다.
-
Properties 를 통한 값 설정
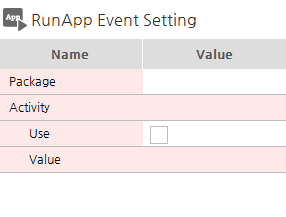
- ‘Event’ 항목을 선택하면 Properties 에 이벤트 설정 화면이 나타납니다. Package 명을 입력한 후 엔터 키를 누르면 값이 설정 됩니다
- Activity 는 필수 입력 항목이 아니며, 특정 Activity를 실행하려면 Use 항목에 체크를 선택한 후 입력할 수 있습니다.
- * Package : Package 명을 입력합니다.
- * Activity : Activity명을 입력합니다. 값을 입력하려면 Use 항목을 체크해야 합니다.체크를 해제하면 항목이 비활성화 됩니다.
-
(9) Wait
- - 이벤트 대기 시간을 설정합니다. ‘Wait’ 이벤트를 수행하면 설정된 시간 동안 다음 이벤트를 수행하지 않고 대기 합니다. 이벤트 추가 시 기본 값은 1초이며, 대기시간은 초 단위로 설정이 가능합니다.
- -‘Value’ 항목을 선택하여 대기 시간을 직접 설정할 수 있습니다.
-
값 직접 설정
- ‘Value’ 항목 선택 시 텍스트 입력 가능 상태가 되며, 대기 시간을 초 단위로 입력 합니다.
-
Properties 를 통한 값 설정
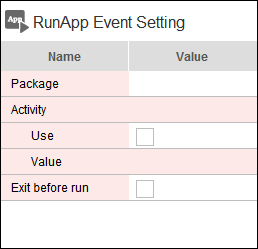
- ‘Event’ 항목을 선택하면 Properties 에 이벤트 설정 화면이 나타납니다. 대기 시간을 초 단위로 입력 한 후 엔터 키를 누르면 값이 설정 됩니다.
-
(10) CheckLog
- - 특정 로그가 전달될 때까지 이벤트를 수행하지 않고 대기합니다. 확인할 로그를 텍스트로 입력할 수 있으며, 지정된 Timeout 시간까지 로그가 도착하지 않으면 진행 중인 테스트를 실패로 종료 합니다.
- - 이벤트 추가 시 기본 Log 값은 없으며, Timeout 시간은 0초로 설정 됩니다. Timeout 시간이 0초인 경우 기존 전달 된 로그 중 확인할 로그가 있는지 확인 후 바로 성공/실패 여부를 판단합니다.
-
값 직접 설정
- ‘Value’ 항목 선택 시 텍스트 입력 가능 상태가 되며, 확인할 로그 키워드를 입력 합니다. 기본 Timeout 시간은 0초로 설정 됩니다.
-
Properties 를 통한 값 설정
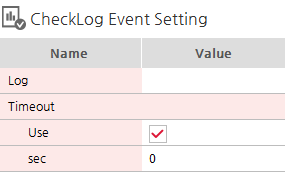
- ‘Event’ 항목을 선택하면 Properties 에 이벤트 설정 화면이 나타납니다. 확인할 로그 키워드와 Timout 시간을 입력한 후 엔터 키를 누르면 값이 설정 됩니다.
- * Log : 확인할 로그 키워드를 입력합니다.
- * Timeout(초) : Timeout 시간을 입력합니다. 값을 입력하려면 Use 영역에 체크를 선택해야 합니다.체크를 해제하면 Timeout 시간이 무한대(최대 30분)로 설정되어 설정한 로그를 확인할 때까지 대기합니다.
-
(11) SearchLog
- - 특정 로그가 전달될 때까지 이벤트를 수행하지 않고 대기합니다. 확인할 로그를 텍스트로 입력할 수 있으며, 지정된 Timeout 시간까지 로그가 도착하지 않으면 해당 이벤트를 실패로 처리하고 진행 중인 테스트의 다음 이벤트를 수행합니다.
- - 이벤트 추가 시 기본 Log 값은 없으며, Timeout 시간은 0초로 설정 됩니다. Timeout 시간이 0초인 경우 기존 전달 된 로그 중 확인할 로그가 있는지 확인 후 바로 성공/실패 여부를 판단합니다.
-
값 직접 설정
- ‘Value’ 항목 선택 시 텍스트 입력 가능 상태가 되며, 확인할 로그 키워드를 입력 합니다. 기본 Timeout 시간은 0초로 설정 됩니다.
-
Properties 를 통한 값 설정
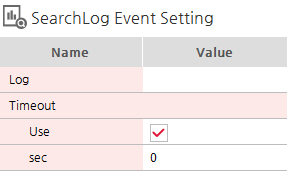
- ‘Event’ 항목을 선택하면 Properties 에 이벤트 설정 화면이 나타납니다. 확인할 로그 키워드와 Timout 시간을 입력한 후 엔터 키를 누르면 값이 설정 됩니다.
- * Log : 확인할 로그 키워드를 입력합니다.
- * Timeout(초) : Timeout 시간을 입력합니다. 값을 입력하려면 Use 영역에 체크를 선택해야 합니다. 체크를 해제하면 Timeout 시간이 무한대(최대 30분)로 설정되어 설정한 로그를 확인할 때까지 대기합니다.
-
(12) Wake
- - 단말기의 슬립모드를 해제 합니다. ‘Value’ 값을 갖지 않으며, 단말기가 슬립 상태가 아닌 경우 아무런 동작도 하지 않습니다.
-
(13) Script
- - 다른 스크립트를 연결할 수 있습니다. 이벤트를 수행 하면 해당 순서에서 연결한 스크립트에 있는 이벤트를 순차적으로 수행합니다. ‘Value’ 항목을 선택하여 스크립트를 선택할 수 있습니다.
-
값 직접 설정
- ‘Value’ 항목 선택 시 콤보박스가 나타나며 수행할 스크립트를 선택할 수 있습니다.
-
Properties 를 통한 값 설정
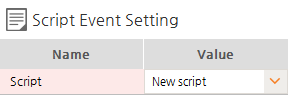
- ‘Event’ 항목을 선택하면 Properties 에 이벤트 설정 화면이 나타납니다. 콤보박스에서 수행할 스크립트를 선택합니다.
-
(14) Resource Monitor
- - 단말기의 리소스 사용량을 측정합니다. 리소스 사용량을 측정할 앱의 Package명을 입력하여 특정 앱에 대한 리소스 사용량을 측정할 수 있고, Package명을 입력하지 않는 경우 전체 단말기 시스템의 리소스 사용량을 측정합니다.
-
값 직접 설정
- ‘Value’ 항목 선택 시 텍스트 입력 가능 상태가 되며, 리소스 사용량을 측정할 앱의 Package명을 입력할 수 있습니다. Package 명을 입력하지 않은 경우 ‘전체’로 표시 됩니다.
-
Properties 를 통한 값 설정
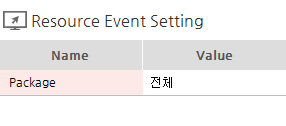
- ‘Event’ 항목을 선택하면 Properties 에 이벤트 설정 화면이 나타납니다. 리소스 사용량을 측정할 앱의 Package명을 입력한 후 엔터 키를 누르면 값이 설정 됩니다.
-
(15) SecureKey
- - 문자 보안키패드를 통해 문자를 입력합니다. 보안문자를 입력할 수 있으며, 테스트할 앱에 따라 키패드 타입을 설정할 수 있습니다. 문자 보안키패드가 있는 화면에서 사용이 가능합니다.
-
값 직접 설정
- ‘Value’ 항목 선택 시 텍스트 입력 가능 상태가 되며, 문자 보안키패드를 통해 입력할 텍스트를 입력할 수 있습니다. 입력한 텍스트는 암호화 처리되어 표시됩니다.
-
Properties 를 통한 값 설정
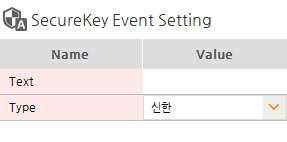
- ‘Event’ 항목을 선택하면 Properties 에 이벤트 설정 화면이 나타납니다. 문자 보안키패드를 통해 입력할 텍스트와 키패드 타입을 설정할 수 있습니다. 텍스트는 값 입력 후 엔터 키를 누르면 값이 설정됩니다.
- * Text : 보안키패드를 통해 입력할 문자로 이벤트의 ‘Value’ 항목에 표시됩니다. 입력한 문자는 암호화 처리되어 보여집니다.
- * Type : 보안키패드 타입을 설정합니다. 이벤트를 사용할 앱에 따라 ‘신한’ / ‘국민’ / ‘하나은행’ / ‘하나카드’ 중에 선택할 수 있습니다.
-
(16) SecureNum
- - 숫자 보안키패드를 통해 숫자를 입력합니다. 보안숫자를 입력할 수 있으며, 테스트할 앱에 따라 키패드 타입을 설정할 수 있습니다. 숫자 보안키패드가 있는 화면에서 사용이 가능합니다.
-
값 직접 설정
- ‘Value’ 항목 선택 시 텍스트 입력 가능 상태가 되며, 숫자 보안키패드를 통해 입력할 텍스트를 입력할 수 있습니다. 텍스트는 숫자만 입력 가능하며, 입력한 텍스트는 암호화 처리되어 표시됩니다.
-
Properties 를 통한 값 설정
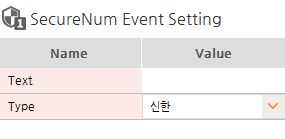
- ‘Event’ 항목을 선택하면 Properties 에 이벤트 설정 화면이 나타납니다. 숫자 보안 키패드를 통해 입력할 텍스트와 키패드 타입을 설정할 수 있습니다. 텍스트는 값 입력 후 엔터 키를 누르면 값이 설정됩니다.
- * Text : 보안키패드를 통해 입력할 숫자로 이벤트의 ‘Value’ 항목에 표시됩니다. 입력한 숫자는 암호화 처리되어 보여집니다.
- * Type : 보안키패드 타입을 설정합니다. 이벤트를 사용할 앱에 따라 따라 ‘신한’ / ‘국민’ / ‘하나은행’ / ‘하나카드’ 중에 선택할 수 있습니다.
-
(17) Check Value
- - 입력된 수식을 연산하고, 비교 값과 일치하는지 확인합니다. 수식에는 4칙 연산(+, -, *, /)이 가능하며, 반드시 비교 값(>, =, <) 이 필요합니다. ‘Value’ 항목을 선택하여 값을 직접 설정할 수 있습니다.
-
값 직접 설정
- ‘Value’ 항목 선택 시 텍스트 입력 가능 상태가 되며, 숫자 또는 ‘Get Value’ 이벤트를 통해 정의한 이름을 사용하여 수식을 입력할 수 있습니다.
-
Properties 를 통한 값 설정
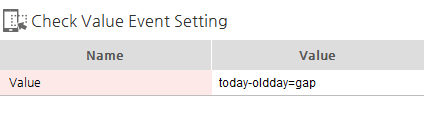
- ‘Event’ 항목을 선택하면 Properties 에 이벤트 설정 화면이 나타납니다. 입력 창에 수식을 입력합니다. 숫자 또는 ‘Get Value’ 이벤트를 통해 정의한 이름을 사용할 수 있고, 값 입력 후 엔터 키를 누르면 값이 설정 됩니다.
-
(18) Loop
- - 반복적으로 수행해야 할 이벤트를 선택하여 ‘Loop’ 이벤트를 설정할 수 있습니다
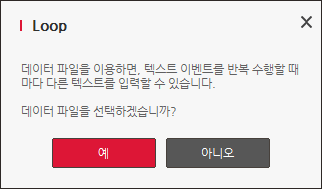
- - 이벤트 추가 시 데이터 파일의 선택 여부를 확인합니다. 반복 수행할 작업에서 Data Set을 이용하는 경우 ‘예’ 버튼을 눌러 데이터 파일을 선택 합니다. Data Set을 이용하지 않는 경우 ‘아니오’ 버튼을 누른 후 반복 횟수를 설정 합니다.
- - 데이터 파일의 선택 여부를 선택 하고 나면 이벤트 추가 전 선택되어 있던 이벤트 목록이 ‘Loop’ 이벤트 하위 목록으로 변경 됩니다.
- - 데이터 파일을 선택하지 않았을 때 기본 반복 횟수는 1회 입니다.
- - 데이터 파일 설정은 ‘데이터 파일 설정’ 내용을 참조 합니다.
-
값 직접 설정
- 데이터 파일을 선택한 경우 ‘Value’ 항목을 선택하면 파일 경로 선택 버튼이 나타나며, 버튼을 선택하여 데이터 파일을 선택할 수 있습니다.
- 데이터 파일을 선택하지 않은 경우 ‘Value’ 항목을 선택하면 텍스트 입력 가능 상태가 되며 반복 횟수를 입력 할 수 있습니다.
-
Properties 를 통한 값 설정
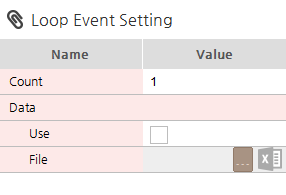
- ‘Event’ 항목을 선택하면 Properties 에 이벤트 설정 화면이 나타납니다. 데이터 파일을 선택하지 않은 경우 ‘Count’ 항목만 활성화 되어 있으며 반복 횟수를 입력할 수 있습니다.
- 데이터 파일을 설정하려면 ‘Data’ 항목의 Use 영역을 체크 한 후 Files 영역의 파일 경로 선택 버튼을 통해 파일을 선택할 수 있습니다.
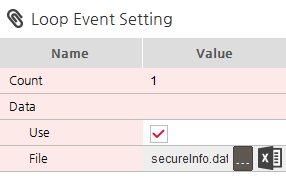
- 데이터 파일을 선택한 경우 설정 창을 열면 ‘Data’ 항목만 활성화 되어 있으며 파일 경로 선택 버튼을 통해 파일을 선택할 수 있습니다.
- 데이터 파일 설정을 해제하려면 ‘Data’ 항목의 Use 영역을 체크 해제 한 후 ‘Count’ 항목에 반복 횟수를 입력합니다.
- 데이터 파일 선택 시 파일 경로 선택 버튼 오른쪽의 이미지 버튼을 선택하면 선택한 데이터 파일을 엑셀 프로그램을 통해 확인할 수 있습니다.
- 반복횟수를 입력한 경우 엔터 키를 누르면 값이 설정되고, ‘Value’ 항목에 반복 횟수가 표시 되며, 데이터 파일을 설정한 경우 ‘Value’ 항목에 파일명으로 표시 됩니다.
-
(19) Select
- - 단말기 화면에서 특정 아이템을 선택 합니다. 이벤트 추가 시 Scene에서 선택한 아이템을 Object로 인식하여 값으로 설정됩니다. ‘Value’ 항목을 선택하여 값을 직접 설정하는 것은 불가능하며, Properties 를 통해서만 값 설정이 가능합니다.
- * 연결한 단말기가 Android 4.4 미만 버전일 때 선택하려는 아이템이 하이브리드앱(HybridApp)의 웹 뷰(Web View) 영역 또는 웹 브라우저(IE, Chrome 등) 영역에 포함되어 있는 경우에는 선택할 수 없습니다.
-
Properties 를 통한 값 설정
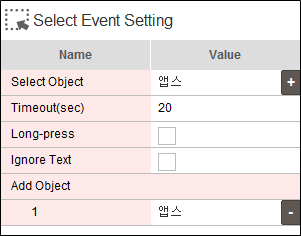
- ‘Event’ 항목을 선택하면 Properties 에 이벤트 설정 화면이 나타납니다. Scroll 옵션 또는 Long-press 여부를 설정할 수 있습니다.
- ‘Long-press’ 항목을 체크하면 단말기에서 아이템 선택 시 long press 동작으로 수행 합니다.
- * Select Object : Object의 값으로 수정이 불가능합니다.
- * Class : 선택한 Scroll Object의 Class 명이 표시됩니다. ‘…’ 버튼을 통해 Scroll Object를 선택할 수 있습니다.
- * Type : ‘Class’ 영역에서 선택한 Scroll Object가 있는 경우에 항목이 활성화 되며, 콤보박스를 통해 Scroll 타입을 선택할 수 있습니다. Scroll을 사용하지 않을 경우 None을 선택할 수 있으며, None / Vertical / Horizontal 중 하나의 타입을 가질 수 있습니다.
- * Count : ‘Class’ 영역에서 선택한 Scroll Object가 있는 경우에 항목이 활성화 되며, Scroll 하는 횟수를 설정할 수 있습니다. 이벤트 추가 시 기본 값은 3회입니다.
- * Long-press : 단말기에서 선택 동작 시 long press로 수행 합니다.
-
(20) Text
- - 단말기 화면의 특정 위치에 텍스트를 입력합니다. 이벤트 추가 시 입력한 문자열을 값으로 가지며, Scene에서 선택한 아이템을 Object로 인식합니다. Object의 타입 중 Class가 우선순위로 인식되며, 설정 창을 통해 타입을 변경할 수 있습니다.
- - 이벤트를 수행 하면 해당 Object를 찾아 텍스트를 입력합니다. Object를 찾지 못한 경우 이벤트가 실패하며, 텍스트 입력 또한 수행하지 않습니다.
- * 연결한 단말기가 Android 4.4 미만 버전일 때 선택하려는 아이템이 하이브리드앱(HybridApp)의 웹 뷰(Web View) 영역 또는 웹 브라우저(IE, Chrome 등) 영역에 포함되어 있는 경우에는 선택할 수 없습니다.
-
값 직접 설정
- ‘Value’ 항목을 선택하면 텍스트 입력 가능 상태가 되며, 단말기 화면에 입력할 텍스트를 입력할 수 있습니다.
-
Properties 를 통한 값 설정
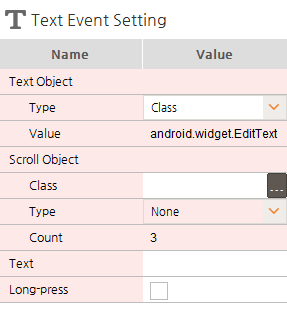
<2017.12월 이전에 작성된 이벤트>
- ‘Event’ 항목을 선택하면 Properties 에 이벤트 설정 화면이 나타납니다. Object의 타입을 변경할 수 있으며 타입에 따라 Value 값의 입력이 가능합니다.
- Scroll Object 항목의 ‘Class’ 영역에서 Scroll 옵션을 설정할 수 있습니다.
- * Text Type : 콤보박스를 통해 Text 타입을 선택합니다. 이벤트 추가 시 Class로 설정되어 있으며, Text / Description / Class 중에 하나의 타입을 가질 수 있습니다.
- * Text Value : Object 타입이 Text 또는 Description일 경우에 값을 입력할 수 있으며, Class인 경우엔 영역이 비활성화 되고, Object의 Class 명이 자동으로 입력됩니다. 입력하는 값은 Object의 속성 값으로 텍스트를 입력하려는 Object의 Text 값 또는 Description 값을 입력해야 합니다.
- * Scroll Class : 선택한 Scroll Object의 Class 명이 표시됩니다. ‘…’ 버튼을 통해 Scroll Object를 선택할 수 있습니다.
- * Scroll Type : ‘Class’ 영역에서 선택한 Scroll Object가 있는 경우에 항목이 활성화 되며, 콤보박스를 통해 Scroll 타입을 선택합니다. Scroll을 사용하지 않을 경우 None을 선택할 수 있으며, None / Vertical / Horizontal 중 하나의 타입을 가질 수 있습니다.
- * Count : ‘Class’ 영역에서 선택한 Scroll Object가 있는 경우에 항목이 활성화 되며, Scroll 하는 횟수를 설정할 수 있습니다. 이벤트 추가 시 기본 값은 3회입니다.
- * Text : 단말기 화면에 입력되는 값으로 값을 입력한 후 엔터 키를 누르면 값이 설정되고, 입력한 내용이 이벤트의 ‘Value’ 항목에 표시됩니다.
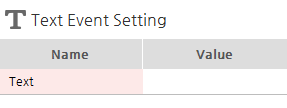
<2017.12월 이후 작성된 이벤트>
- ‘Event’ 항목을 선택하면 Properties 에 이벤트 설정 화면이 나타납니다. 입력 창에 텍스트를 입력합니다. 값 입력 후 엔터 키를 누르면 값이 설정 됩니다.
- * Text :단말기 화면에 입력되는 값으로 값을 입력한 후 엔터 키를 누르면 값이 설정되고, 입력한 내용이 이벤트의 ‘Value’ 항목에 표시됩니다. 여러 줄을 입력하려면 ‘ (Carriage return)’ 과, ‘ (Line feed)’ 문자를 입력하여 구분할 수 있습니다. 단말기의 특성에 따라 ‘ ’ 문자만 입력해도 다음 줄로 이동이 가능할 수 있습니다.
-
(20) Password
- - 단말기 화면의 특정 위치에 비밀번호(텍스트)를 입력합니다. 이벤트 추가 시 문자열을 입력할 수 있고, Scene에서 선택한 아이템을 Object로 인식합니다. Object의 타입 중 Class가 우선순위로 인식되며, 설정 창을 통해 타입을 변경할 수 있습니다. 입력 문자열은 한글을 제외한 영문, 숫자, 특수문자만 가능합니다. 이벤트의 값은 암호화 되어 보여집니다.
- - 이벤트를 수행 하면 해당 Object를 찾아 텍스트를 입력합니다. Object를 찾지 못한 경우 이벤트가 실패하며, 텍스트 입력 또한 수행하지 않습니다.
- * 연결한 단말기가 Android 4.4 미만 버전일 때 선택하려는 아이템이 하이브리드앱(HybridApp)의 웹 뷰(Web View) 영역 또는 웹 브라우저(IE, Chrome 등) 영역에 포함되어 있는 경우에는 선택할 수 없습니다.
-
값 직접 설정
- ‘Value’ 항목을 선택하면 텍스트 입력 가능 상태가 되며, 단말기 화면에 입력할 텍스트를 입력할 수 있습니다.
-
Properties 를 통한 값 설정
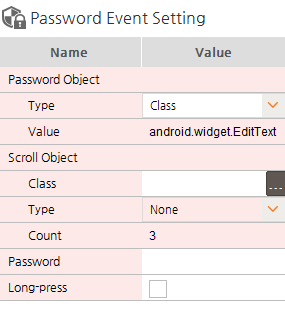
<2017.12월 이전에 작성된 이벤트>
- ‘Event’ 항목을 선택하면 Properties 에 이벤트 설정 화면이 나타납니다. Object의 타입을 변경할 수 있으며 타입에 따라 Value 값의 입력이 가능합니다.
- Scroll Object 항목의 ‘Class’ 영역에서 Scroll 옵션을 설정할 수 있습니다.
- * Text Type : 콤보박스를 통해 Text 타입을 선택합니다. 이벤트 추가 시 Class로 설정되어 있으며, Text / Description / Class 중에 하나의 타입을 가질 수 있습니다.
- * Text Value : Object 타입이 Text 또는 Description일 경우에 값을 입력할 수 있으며, Class인 경우엔 영역이 비활성화 되고, Object의 Class 명이 자동으로 입력됩니다. 입력하는 값은 Object의 속성 값으로 텍스트를 입력하려는 Object의 Text 값 또는 Description 값을 입력해야 합니다.
- * Scroll Class : 선택한 Scroll Object의 Class 명이 표시됩니다. ‘…’ 버튼을 통해 Scroll Object를 선택할 수 있습니다.
- * Scroll Type : ‘Class’ 영역에서 선택한 Scroll Object가 있는 경우에 항목이 활성화 되며, 콤보박스를 통해 Scroll 타입을 선택합니다. Scroll을 사용하지 않을 경우 None을 선택할 수 있으며, None / Vertical / Horizontal 중 하나의 타입을 가질 수 있습니다.
- * Count : ‘Class’ 영역에서 선택한 Scroll Object가 있는 경우에 항목이 활성화 되며, Scroll 하는 횟수를 설정할 수 있습니다. 이벤트 추가 시 기본 값은 3회입니다.
- * Password : 단말기 화면에 입력되는 값으로 값 입력 후 엔터 키를 누르면 값이 설정되고, 입력한 내용이 이벤트의 ‘Value’ 항목에 표시 됩니다. 한글을 제외한 숫자, 영문, 특수문자만 입력이 가능하며, 입력한 값은 암호화되어 보여집니다.
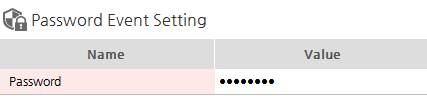
<2017.12월 이후에 작성된 이벤트>
- ‘Event’ 항목을 선택하면 Properties 에 이벤트 설정 화면이 나타납니다. Object의 타입을 변경할 수 있으며 타입에 따라 Value 값의 입력이 가능합니다.
- Scroll Object 항목의 ‘Class’ 영역에서 Scroll 옵션을 설정할 수 있습니다.
- * Text Type : 콤보박스를 통해 Text 타입을 선택합니다. 이벤트 추가 시 Class로 설정되어 있으며, Text / Description / Class 중에 하나의 타입을 가질 수 있습니다.
- * Text Value : Object 타입이 Text 또는 Description일 경우에 값을 입력할 수 있으며, Class인 경우엔 영역이 비활성화 되고, Object의 Class 명이 자동으로 입력됩니다. 입력하는 값은 Object의 속성 값으로 텍스트를 입력하려는 Object의 Text 값 또는 Description 값을 입력해야 합니다.
- * Scroll Class : 선택한 Scroll Object의 Class 명이 표시됩니다. ‘…’ 버튼을 통해 Scroll Object를 선택할 수 있습니다.
- * Scroll Type : ‘Class’ 영역에서 선택한 Scroll Object가 있는 경우에 항목이 활성화 되며, 콤보박스를 통해 Scroll 타입을 선택합니다. Scroll을 사용하지 않을 경우 None을 선택할 수 있으며, None / Vertical / Horizontal 중 하나의 타입을 가질 수 있습니다.
- * Count : ‘Class’ 영역에서 선택한 Scroll Object가 있는 경우에 항목이 활성화 되며, Scroll 하는 횟수를 설정할 수 있습니다. 이벤트 추가 시 기본 값은 3회입니다.
- * Password : 단말기 화면에 입력되는 값으로 값 입력 후 엔터 키를 누르면 값이 설정되고, 입력한 내용이 이벤트의 ‘Value’ 항목에 표시 됩니다. 한글을 제외한 숫자, 영문, 특수문자만 입력이 가능하며, 입력한 값은 암호화되어 보여집니다.
-
(21) IfNot
- - 단말기 화면에서 특정 아이템을 찾아 검색 성공 여부에 따라 다음에 수행할 이벤트를 서로 다르게 설정합니다. 특정 아이템을 찾는 동작은 ‘CheckObject’ 이벤트와 동일하며, 검색 성공 시 ‘No’ 항목에 따라 다음 이벤트를 수행 합니다.
- - 아이템 검색을 실패하면 지정된 이벤트로 건너 뛰어 이벤트를 수행 합니다. ‘Value’ 항목을 선택하여 검색 실패 시 수행할 이벤트를 지정할 수 있습니다. 이벤트 추가 시 기본으로 지정된 이벤트의 index는 1 입니다.
- * 연결한 단말기가 Android 4.4 미만 버전일 때 선택하려는 아이템이 하이브리드앱(HybridApp)의 웹 뷰(Web View) 영역 또는 웹 브라우저(IE, Chrome 등) 영역에 포함되어 있는 경우에는 선택할 수 없습니다.
-
값 직접 설정
- ‘Value’ 항목 선택 시 텍스트 입력 가능 상태가 되며, 아이템 검색 실패 시 수행할 이벤트를 ‘No’ 항목을 참고하여 숫자로 입력합니다.
-
Properties 를 통한 값 설정
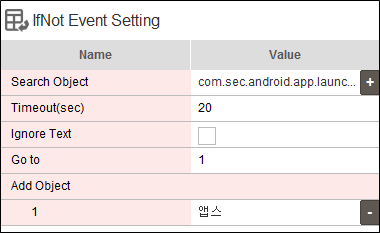
- Select Object : Object의 값으로 수정이 불가능합니다.
- Timeout(초) : Timeout 시간을 입력합니다. 값 입력 시 해당 시간만큼 Object를 추가로 탐색하며, 값을 입력하지 않으면 기본 탐색 시간 이상 탐색하지 않습니다. 값 입력 후 엔터 키를 누르면 값이 설정됩니다.
- Ignore Text : Text를 제외하고 아이템을 검색할 수 있습니다.
- Go to : 아이템 검색 실패 시 수행할 이벤트의 번호를 입력합니다. 입력 후 엔터 키를 누르면 값이 설정됩니다
- Add Object : 추가된 Object를 우측의 마이너스 버튼을 이용하여 삭제할 수 있습니다.
-
(22) Press
- - 단말기 화면에서 특정 위치를 선택 합니다. 이벤트 추가 시 Scene에서 선택했던 위치의 x, y 좌표 값이 이벤트의 Value 값으로 설정 됩니다. 좌표 값의 수정이 가능하며, 이벤트 수행 시 스크립트 작성에 활용된 Scene과 단말기의 해상도가 다른 경우 단말기의 해상도에 맞게 위치 값이 조정 됩니다.
- - ‘Value’ 항목을 선택하여 값을 직접 설정하는 것은 불가능하며, Properties 를 통해서만 값 설정이 가능합니다
-
Properties 를 통한 값 설정
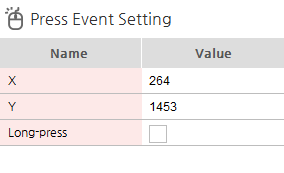
- ‘Event’ 항목을 선택하면 Properties 에 이벤트 설정 화면이 나타납니다. 선택할 위치의 x, y 좌표 값을 입력할 수 있으며, ‘Long-press’ 항목을 체크하면 단말기에서 아이템 선택 시 long press 동작으로 수행 합니다. 각각의 값 입력 후 엔터 키를 누르면 값이 설정되고, ‘Value’ 항목에 X, Y 좌표 값이 표시 됩니다.
- * X : 선택할 위치의 x 좌표 값을 입력합니다. 좌표 값은 이벤트 추가 시 활용된 Scene의 좌표 값을 기준으로 합니다.
- * Y : 선택할 위치의 y 좌표 값을 입력합니다. 좌표 값은 이벤트 추가 시 활용된 Scene의 좌표 값을 기준으로 합니다.
- * Long-press : 단말기에서 위치 선택 동작 시 long press로 수행 합니다.
-
(23) Drag
- - 단말기 화면에서 드래그 동작을 수행 합니다. 이벤트 추가 시 Scene에서 드래그 동작을 수행한 시작 위치 값과, 종료 위치 값이 이벤트의 Value 값으로 설정 됩니다. 좌표 값 및 수행 시간의 설정이 가능하며, 이벤트 수행 시 스크립트 작성에 활용된 Scene과 단말기의 해상도가 다른 경우 단말기의 해상도에 맞게 위치 값이 조정 됩니다.
- - ‘Value’ 항목을 선택하여 값을 직접 설정하는 것은 불가능하며, Properties 를 통해서만 값 설정이 가능합니다
-
Properties 를 통한 값 설정
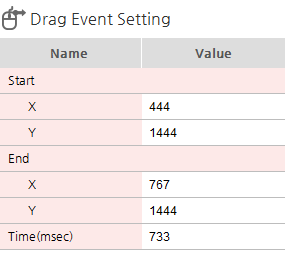
- ‘Event’ 항목을 선택하면 Properties 에 이벤트 설정 화면이 나타납니다. 드래그 시작 위치와 종료 위치의 x, y 좌표 값을 입력할 수 있으며, 드래그 동작의 수행 시간을 설정 할 수 있습니다. 각각의 값 입력 후 엔터 키를 누르면 값이 설정되고, ‘Value’ 항목에 시작 위치와 종료 위치의 좌표 값이 표시 됩니다.
- * Start : 시작 위치의 X, Y 좌표 값을 입력합니다. 좌표 값은 이벤트 추가 시 활용된 Scene의 좌표 값을 기준으로 합니다.
- * End : 종료 위치의 X, Y 좌표 값을 입력합니다. 좌표 값은 이벤트 추가 시 활용된 Scene의 좌표 값을 기준으로 합니다.
- * Time : 드래그 동작을 수행하는 시간을 밀리 초(ms) 단위로 입력 합니다.
-
(24) CheckObject
- - 단말기 화면에서 특정 아이템을 찾습니다. 이벤트 추가 시 Scene에서 선택한 아이템을 Object로 인식하여 값으로 설정됩니다 ‘Value’ 항목을 선택하여 값을 직접 설정하는 것은 불가능하며, Properties 를 통해서만 값 설정이 가능합니다
- - 테스트 시 아이템을 찾지 못하면 진행 중인 테스트를 실패로 종료 합니다
- * 연결한 단말기가 Android 4.4 미만 버전일 때 선택하려는 아이템이 하이브리드앱(HybridApp)의 웹 뷰(Web View) 영역 또는 웹 브라우저(IE, Chrome 등) 영역에 포함되어 있는 경우에는 선택할 수 없습니다.
-
Properties 를 통한 값 설정
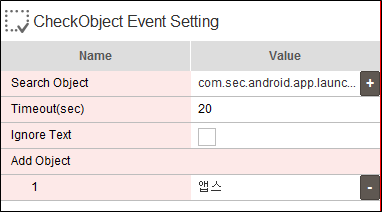
- ‘Event’ 항목을 선택하면 Properties 에 이벤트 설정 화면이 나타납니다.만들어진 스크립트로 다른 단말기를 동작 시에 Select Event가 정상 동작 하지 않을 경우, Check Object 항목 우측의 플러스 버튼을 이용하여 현재 연결한 다른 단말기의 객체를 추가 합니다.
- * Search Object : Object의 값으로 수정이 불가능합니다.
- * Ignore Text : Text를 제외하고 아이템을 검색할 수 있습니다.
- * Timeout(초) : Timeout 시간을 입력합니다. 값 입력 시 해당 시간만큼 Object를 추가로 탐색하며, 값을 입력하지 않으면 기본 탐색 시간 이상 탐색하지 않습니다. 값 입력 후 엔터 키를 누르면 값이 설정됩니다.
- *Add Object : 추가된 Object를 우측의 마이너스 버튼을 이용하여 삭제할 수 있습니다.
-
(25) SearchObject
- - 단말기 화면에서 특정 아이템을 찾습니다. 이벤트 추가 시 Scene에서 선택한 아이템을 Object로 인식하여 값으로 설정됩니다. ‘Value’ 항목을 선택하여 값을 직접 설정하는 것은 불가능하며, Properties 를 통해서만 값 설정이 가능합니다
- - 테스트 시 아이템을 찾지 못하면 해당 이벤트를 실패로 처리하고 다음 이벤트를 진행 합니다.
- * 연결한 단말기가 Android 4.4 미만 버전일 때 선택하려는 아이템이 하이브리드앱(HybridApp)의 웹 뷰(Web View) 영역 또는 웹 브라우저(IE, Chrome 등) 영역에 포함되어 있는 경우에는 선택할 수 없습니다.
-
Properties 를 통한 값 설정
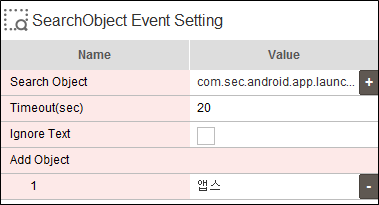
- ‘Event’ 항목을 선택하면 Properties 에 이벤트 설정 화면이 나타납니다. 만들어진 스크립트로 다른 단말기를 동작 시에 Select Event가 정상 동작 하지 않을 경우, Search Object 항목 우측의 플러스 버튼을 이용하여 현재 연결한 다른 단말기의 객체를 추가 합니다.
- * Search Object : Object의 값으로 수정이 불가능합니다.
- * Timeout(초) : Timeout 시간을 입력합니다. 값 입력 시 해당 시간만큼 Object를 추가로 탐색하며, 값을 입력하지 않으면 기본 탐색 시간 이상 탐색하지 않습니다. 값 입력 후 엔터 키를 누르면 값이 설정됩니다.
- * Ignore Text : Text를 제외하고 아이템을 검색할 수 있습니다.
- * Add Object : 추가된 Object를 우측의 마이너스 버튼을 이용하여 삭제할 수 있습니다.
-
(26) Scroll & Select
- - 단말기 화면에서 특정 아이템을 선택 합니다. 이벤트 추가 시 Scene에서 선택한 아이템을 Object로 인식하여 값으로 설정됩니다. ‘Value’ 항목을 선택하여 값을 직접 설정하는 것은 불가능하며, Properties 를 통해서만 값 설정이 가능합니다.
- * 연결한 단말기가 Android 4.4 미만 버전일 때 선택하려는 아이템이 하이브리드앱(HybridApp)의 웹 뷰(Web View) 영역 또는 웹 브라우저(IE, Chrome 등) 영역에 포함되어 있는 경우에는 선택할 수 없습니다.
-
Properties 를 통한 값 설정
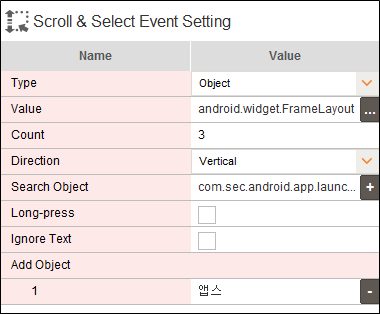
- ‘Event’ 항목을 선택하면 Properties 에 이벤트 설정 화면이 나타납니다. 스크롤 옵션 또는 Long-press 여부를 설정할 수 있습니다.
- ‘Long-press’ 항목을 체크하면 단말기에서 아이템 선택 시 long press 동작으로 수행 합니다.
- * Type: 스크롤 방식을 설정합니다. 스크롤 할 영역을 Object로 지정할지, 직접 화면을 Drag할지 선택할 수 있습니다. Type이 변경되면 설정 가능한 속성이 변경됩니다
- * Value : 스크롤 방식이 Object 인 경우 스크롤 할 Object의 Class 명이 표시되고, Drag인 경우 드래그 좌표가 표시됩니다. ‘…’ 버튼을 통해 Object를 선택하거나, 드래그를 설정할 수 있습니다.
- * Count : 스크롤 하는 횟수를 설정할 수 있습니다. 이벤트 추가 시 기본 값은 3회입니다.
- * Direction : 스크롤 방식이 Object인 경우 표시되며, 스크롤 방향을 설정할 수 있습니다.
- * Search Object : Object의 값으로 수정이 불가능합니다.
- * Long-press :단말기에서 선택 동작 시 long press로 수행 합니다.
- * Ignore Text : Text를 제외하고 아이템을 검색할 수 있습니다
- * Add Object : 추가된 Object를 우측의 마이너스 버튼을 이용하여 삭제할 수 있습니다.
-
(27) Scroll & Check
- - 단말기 화면에서 특정 아이템을 찾습니다. 이벤트 추가 시 Scene에서 선택한 아이템을 Object로 인식하여 값으로 설정됩니다 ‘Value’ 항목을 선택하여 값을 직접 설정하는 것은 불가능하며, Properties 를 통해서만 값 설정이 가능합니다.
- - 테스트 시 아이템을 찾지 못하면 진행 중인 테스트를 실패로 종료 합니다.
- * 연결한 단말기가 Android 4.4 미만 버전일 때 선택하려는 아이템이 하이브리드앱(HybridApp)의 웹 뷰(Web View) 영역 또는 웹 브라우저(IE, Chrome 등) 영역에 포함되어 있는 경우에는 선택할 수 없습니다.
-
Properties 를 통한 값 설정
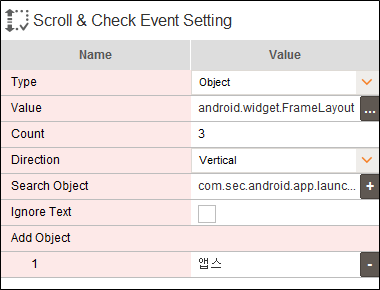
- ‘Event’ 항목을 선택하면 Properties 에 이벤트 설정 화면이 나타납니다. 스크롤 옵션을 설정할 수 있습니다.
- * Type: 스크롤 방식을 설정합니다. 스크롤 할 영역을 Object로 지정할지, 직접 화면을 Drag할지 선택할 수 있습니다. Type이 변경되면 설정 가능한 속성이 변경됩니다.
- * Value : 스크롤 방식이 Object 인 경우 스크롤 할 Object의 Class 명이 표시되고, Drag인 경우 드래그 좌표가 표시됩니다. ‘…’ 버튼을 통해 Object를 선택하거나, 드래그를 설정할 수 있습니다.
- * Count : 스크롤 하는 횟수를 설정할 수 있습니다. 이벤트 추가 시 기본 값은 3회입니다.
- * Direction : 스크롤 방식이 Object인 경우 표시되며, 스크롤 방향을 설정할 수 있습니다.
- * Search Object : Object의 값으로 수정이 불가능합니다.
- * Ignore Text : Text를 제외하고 아이템을 검색할 수 있습니다.
- * Add Object : 추가된 Object를 우측의 마이너스 버튼을 이용하여 삭제할 수 있습니다.
-
(28) Scroll & Search
- - 단말기 화면에서 검색할 아이템을 찾습니다. 이벤트 추가 시 Scene에서 선택한 아이템을 Object로 인식하여 값으로 설정됩니다. ‘Value’ 항목을 선택하여 값을 직접 설정하는 것은 불가능하며, Properties 를 통해서만 값 설정이 가능합니다.
- - 테스트 시 아이템을 찾지 못하면 해당 이벤트를 실패로 처리하고 다음 이벤트를 진행 합니다.
- * 연결한 단말기가 Android 4.4 미만 버전일 때 선택하려는 아이템이 하이브리드앱(HybridApp)의 웹 뷰(Web View) 영역 또는 웹 브라우저(IE, Chrome 등) 영역에 포함되어 있는 경우에는 선택할 수 없습니다.
-
Properties 를 통한 값 설정
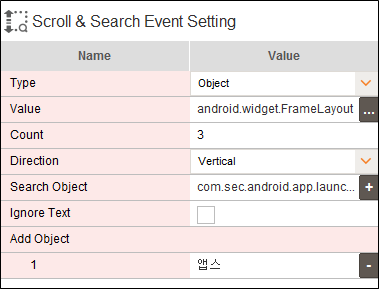
- ‘Event’ 항목을 선택하면 Properties 에 이벤트 설정 화면이 나타납니다. 스크롤 옵션을 설정할 수 있습니다.
- * Type: 스크롤 방식을 설정합니다. 스크롤 할 영역을 Object로 지정할지, 직접 화면을 Drag할지 선택할 수 있습니다. Type이 변경되면 설정 가능한 속성이 변경됩니다.
- * Value : 스크롤 방식이 Object 인 경우 스크롤 할 Object의 Class 명이 표시되고, Drag인 경우 드래그 좌표가 표시됩니다. ‘…’ 버튼을 통해 Object를 선택하거나, 드래그를 설정할 수 있습니다.
- * Count : 스크롤 하는 횟수를 설정할 수 있습니다. 이벤트 추가 시 기본 값은 3회입니다.
- * Direction : 스크롤 방식이 Object인 경우 표시되며, 스크롤 방향을 설정할 수 있습니다.
- * Search Object : Object의 값으로 수정이 불가능합니다.
- * Ignore Text : Text를 제외하고 아이템을 검색할 수 있습니다.
- * Add Object : 추가된 Object를 우측의 마이너스 버튼을 이용하여 삭제할 수 있습니다.
-
(29) Get Value
- - 단말기로부터 특정 영역에 있는 값을 읽어옵니다. 이벤트 추가 시 Scene에서 선택한 아이템을 Object로 인식하여 값으로 설정됩니다. 단말기에서 읽어오는 값에 이름을 지정할 수 있으며, 이름에는 영문과 숫자만 입력 가능합니다. 값을 읽어 올 영역은 OCR로 변경할 수 있습니다.
-
값 직접 설정
- ‘Value’ 항목 선택 시 텍스트 입력 가능 상태가 되며, 이름을 입력할 수 있습니다.
-
Properties 를 통한 값 설정
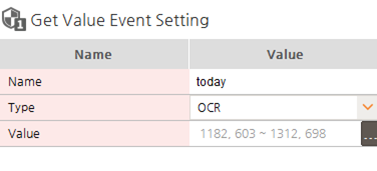
- ‘Event’ 항목을 선택하면 Properties 에 이벤트 설정 화면이 나타납니다. 읽어 올 값의 이름을 설정할 수 있으며, 동일한 스크립트 내에서 ‘Get Value’ 간에 중복되는 이름은 사용할 수 없습니다.
- * Name : 이벤트의 이름으로 영문과 숫자만 입력할 수 있습니다.
- * Type : 단말기에서 값을 읽어 올 영역 타입으로, Object / OCR 중에 선택 가능합니다.
- * Value : 선택한 영역의 값으로Object type인 경우 Class 명이 표시되며, OCR type인 경우 선택한 좌표 값이 표시됩니다.
-
(30) OCR
- - 드래그한 영역의 이미지를 한글 혹은 영문으로 문자 인식 합니다. 이벤트 추가 시 설정 창을 통해 이미지 영역을 선택할 수 있으며, 문자인식 버튼(
 )을 통해 문자를 인식할 수 있습니다. 인식할 문자를 입력하거나, 인식할 언어 선택 및 이미지 영역 변경을 할 수 있습니다. 이벤트 수행 시 선택한 영역에서 입력한 문자가 인식되는지를 확인합니다.
)을 통해 문자를 인식할 수 있습니다. 인식할 문자를 입력하거나, 인식할 언어 선택 및 이미지 영역 변경을 할 수 있습니다. 이벤트 수행 시 선택한 영역에서 입력한 문자가 인식되는지를 확인합니다. - - ‘Value’ 항목을 선택하여 값을 직접 설정하는 것은 불가능하며, 설정 창을 통해서만 값 설정이 가능합니다.
- - 드래그한 영역의 이미지를 한글 혹은 영문으로 문자 인식 합니다. 이벤트 추가 시 설정 창을 통해 이미지 영역을 선택할 수 있으며, 문자인식 버튼(
-
Properties 를 통한 값 설정
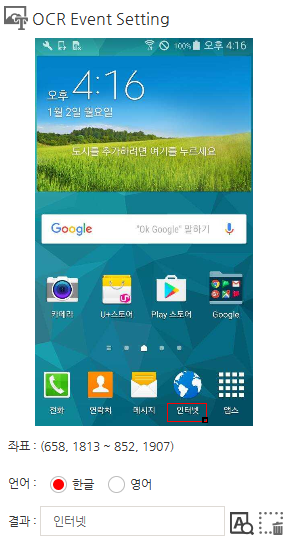
- ‘‘Event’ 항목을 선택하면 Properties 에 이벤트 설정 화면이 나타납니다. 이미지에서 문자를 추출할 영역을 선택한 후 문자인식 버튼(
 )을 눌러 문자를 추출하거나, ‘결과’ 영역에 인식할 문자를 직접 입력할 수 있습니다. 엔터 키를 누르면 값이 설정되고, ‘Value’ 항목에 인식할 문자와, 선택한 영역의 좌표 값이 표시 됩니다.
)을 눌러 문자를 추출하거나, ‘결과’ 영역에 인식할 문자를 직접 입력할 수 있습니다. 엔터 키를 누르면 값이 설정되고, ‘Value’ 항목에 인식할 문자와, 선택한 영역의 좌표 값이 표시 됩니다. - * 좌표 : 선택한 이미지 영역의 시작, 종료 위치의 X, Y 좌표 값을 표시합니다. 수정은 불가능 하며, 이미지 영역 선택 시 자동으로 입력 또는 변경됩니다.
- * 언어 : 한글 또는 영문 중 선택이 가능하며, 선택한 영역에서 추출할 문자의 언어를 설정해 줍니다.
- * 결과 : 이벤트 수행 시 선택한 영역에서 찾을 문자로, 문자인식 버튼( )을 통해 추출할 수 있으며, 직접 입력 또는 수정이 가능합니다.
- *
 (문자인식) : 선택한 영역에서 문자를 추출하는 기능을 수행합니다.
(문자인식) : 선택한 영역에서 문자를 추출하는 기능을 수행합니다. - *
 (Clear) : 선택한 영역을 초기화 하는 역할을 하며, 이미지 내 표시 된 영역과, ‘좌표’, ‘결과’ 영역이 초기화 됩니다.
(Clear) : 선택한 영역을 초기화 하는 역할을 하며, 이미지 내 표시 된 영역과, ‘좌표’, ‘결과’ 영역이 초기화 됩니다.
-
(31) Select Image
- - 이미지 이벤트입니다. Open CV 기반으로 기준 이미지와 실제 단말기 이미지 유사율을 비교하여 검색 성공 여부를 판단합니다. 검색이 성공할 경우 Select를 수행합니다. Scene View에서 마우스를 드래그 하여 검색할 이미지 영역을 선택할 수 있습니다.
-
Properties 를 통한 값 설정
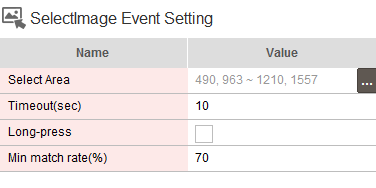
- 상단 이미지에서 메시지라는 글자를 이미지 이벤트를 이용하여 선택하기 위해 영역을 설정하였습니다.
- ‘Event’ 항목을 선택하면 Properties 에 이벤트 설정 화면이 나타납니다.
- * Select Area : 선택할 이미지 영역을 설정합니다.
- * Timeout(sec) : 1회 검색에 실패하는 경우 해당 시간 동안 반복해서 검색합니다.
- * Long-press : 단말기에서 동작 시 Long press로 수행합니다.
- * Min match rate(%) : 선택한 이미지와의 최소 유사율을 설정합니다. 유사율이 설정된 값 이상인 경우에 검색 성공으로 판단합니다.
-
(32) Search Image
- - 이미지 이벤트입니다. Open CV 기반으로 기준 이미지와 실제 단말기 이미지 유사율을 비교하여 검색 성공 여부를 판단합니다. Checkpoint 설정 여부에 따라 테스트를 종료합니다. Scene View에서 마우스를 드래그 하여 검색할 이미지 영역을 선택할 수 있습니다.
-
Properties 를 통한 값 설정
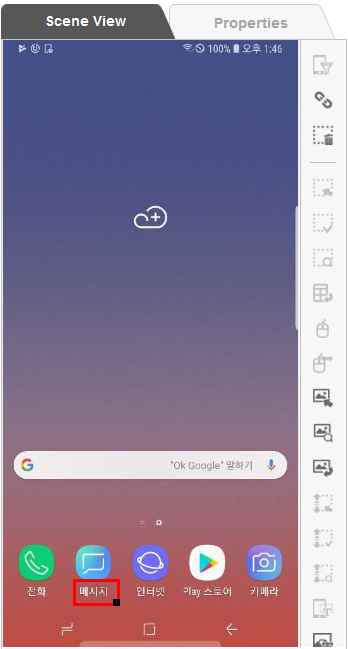
- 상단 이미지에서 메시지라는 글자를 이미지 이벤트를 이용하여 선택하기 위해 영역을 설정하였습니다.
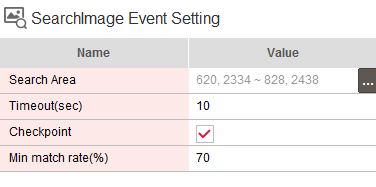
- ‘Event’ 항목을 선택하면 Properties 에 이벤트 설정 화면이 나타납니다.
- * Search Area : 검색할 이미지 영역을 설정합니다.
- * Timeout(sec) : 1회 검색에 실패하는 경우 해당 시간 동안 반복해서 검색합니다.
- * Checkpoint : 검색 실패 시 테스트 종료 여부를 설정합니다. 체크 시 검색이 실패하면 테스트가 종료 됩니다.
- * Min match rate(%) : 선택한 이미지와의 최소 유사율을 설정합니다. 유사율이 설정된 값 이상인 경우에 검색 성공으로 판단합니다.
-
(33) Ifnot Image
- - 이미지 이벤트입니다. Open CV 기반으로 기준 이미지와 실제 단말기 이미지 유사율을 비교하여 검색 성공 여부를 판단합니다. 검색이 되지 않을 경우 설정된 이벤트 번호로 이동합니다. Scene View에서 마우스를 드래그 하여 검색할 이미지 영역을 선택할 수 있습니다.
-
Properties 를 통한 값 설정
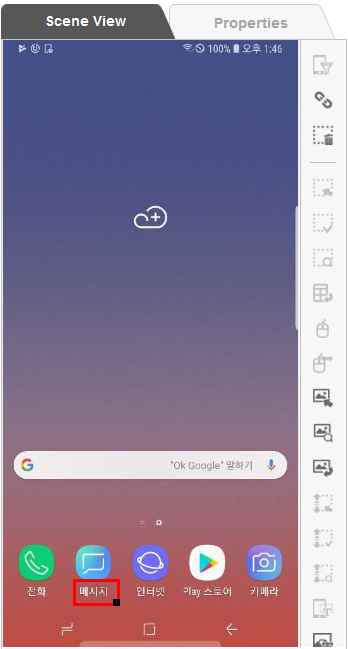
- 상단 이미지에서 메시지라는 글자를 이미지 이벤트를 이용하여 선택하기 위해 영역을 설정하였습니다.
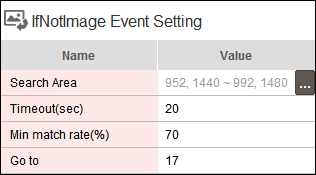
- ‘Event’ 항목을 선택하면 Properties 에 이벤트 설정 화면이 나타납니다.
- * Select Area : 선택할 이미지 영역을 설정합니다.
- * Timeout(sec) : 1회 검색에 실패하는 경우 해당 시간 동안 반복해서 검색합니다.
- * Long-press : 단말기에서 동작 시 Long press로 수행합니다.
- * Min match rate(%) : 선택한 이미지와의 최소 유사율을 설정합니다. 유사율이 설정된 값 이상인 경우에 검색 성공으로 판단합니다.
-
(34) Log Monitor
- - 지정된 특정 로그가 발생 하는지 감시 합니다. 이벤트 수행 시점부터 테스트를 진행하는 동안 로그를 감시하여 감시 중에 지정된 로그가 발생하면 발생 알림을 보내줍니다.
-
값 직접 설정
- Value’ 항목 선택 시 텍스트 입력 가능 상태가 되며, 실제 감시할 로그를 입력하여 값을 입력 후 엔터 키를 누르면 값이 설정 됩니다.
-
Properties 를 통한 값 설정
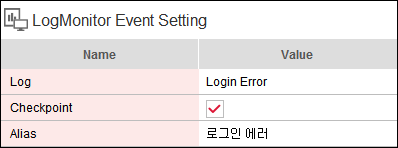
- Event’ 항목을 선택하면 Properties 에 이벤트 설정 화면이 나타납니다. 감시할 로그 키워드와 로그 발생시 중단 여부, 로그 발생시 알림 별칭을 설정 한 후 엔터 키를 누르면 값이 설정 됩니다
- * Log : 감시할 로그 키워드를 입력합니다.
- * Checkpoint : 로그 발생시 테스트 중단 여부를 체크합니다. 체크를 할 경우 로그 발생시 테스트를 중단 후 종료 합니다.
- * Alias : 입력된 로그가 감시되면 Alias 이름으로 알림을 보내줍니다.
Alias(Log) 형식으로 알림을 보내줍니다.
4.3 팝업 메뉴
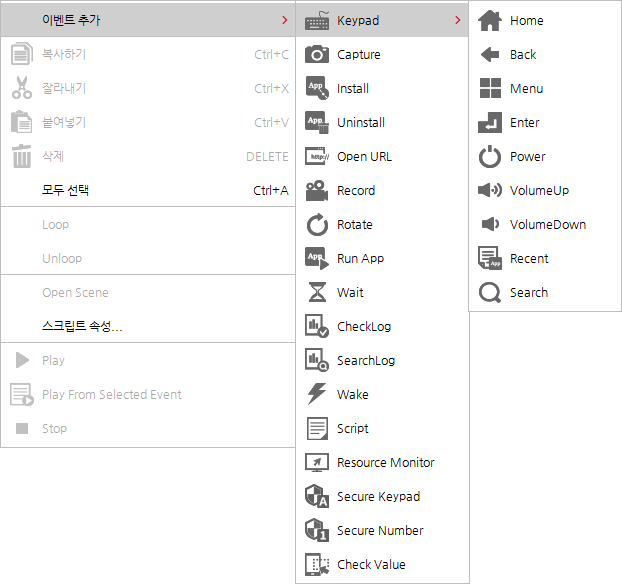
-
(1) 이벤트 추가
- - 메인 툴바에서 제공되는 이벤트를 팝업메뉴를 통해서 제공합니다. 이벤트를 추가할 수 있습니다.
-
(2) 복사하기
- - 선택한 이벤트를 복사합니다. 여러 개의 이벤트를 한꺼번에 복사 가능합니다
-
(3) 잘라내기
- - 선택한 이벤트를 잘라냅니다. 여러 개의 이벤트를 한꺼번에 잘라낼 수 있습니다.
-
(4) 붙여넣기
- - 복사 또는 잘라낸 이벤트를 선택한 위치에 붙여 넣기 합니다
-
(5) 삭제
- - 선택한 이벤트를 삭제합니다. 여러 개의 이벤트를 한꺼번에 삭제할 수 있습니다.
-
(6) 모두 선택
- - 이벤트 목록을 전체 선택합니다
-
(7) Loop
- - 선택한 이벤트를 반복 수행하도록 설정 합니다. 이벤트들을 선택한 뒤 메뉴를 선택하면 선택한 이벤트들이 반복 설정 됩니다. 반복 수행되는 이벤트들은 ‘Loop’ 이벤트의 하위 목록으로 변경되며, Loop 이벤트를 선택한 뒤 ‘Unloop’ 메뉴를 선택하면 반복 설정이 해제 됩니다.
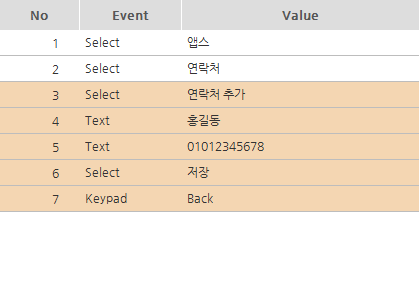
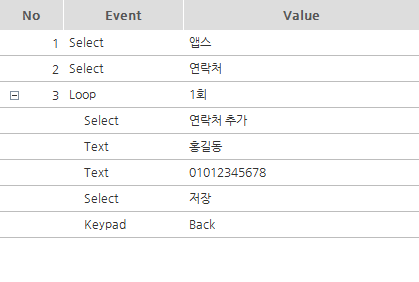
-
(8) Unloop
- - 이벤트 목록에서 ‘Loop’ 이벤트를 선택했을 때 활성화 되며, 반복 설정 되어있던 이벤트들의 반복 수행을 해제 합니다. ‘Loop’ 이벤트의 하위 목록에 있던 이벤트들이 기존 이벤트 목록으로 변경 됩니다.
-
(9) Open Scene
- - 선택한 이벤트에 연결된 Scene을 Scene View 창을 통해 보여 줍니다. 연결된 Scene 파일이 로컬 내 존재하지 않거나, Scene이 연결되지 않은 이벤트의 경우에는 메뉴가 비활성화 됩니다.
-
(10) 스크립트 속성
- - 스크립트의 속성 창을 보여줍니다. 테스트 수행 시 홈 화면에서의 시작 여부를 결정할 수 있고, 시작 전 모든 앱을 종료할 수 있습니다. iOS 스크립트의 경우에는 홈 화면에서 시작 설정은 할 수 없으며, 스크립트의 앱 정보를 입력 또는 수정할 수 있습니다.
- - < Android 스크립트 설정 창 >
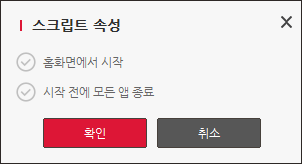
- - < iOS 스크립트 설정 창 >
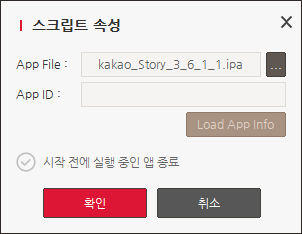
4.4 데이터 파일 설정
선택 가능한 데이터 파일의 기본 형식은 .dat 입니다. 그 외 파일도 내용이 탭으로 구분되어 있는 경우 선택 가능 합니다.
아래는 주소록에 이름과 연락처를 등록하기 위해 데이터 파일을 사용하는 예시 입니다.
4.4.1 데이터 파일 작성하기
-
- 주소록에 등록할 이름과 연락처를 탭으로 구분하여 입력합니다.
-
- 여러 명을 등록하기 위해 줄을 바꿔 새로운 이름과 전화번호를 입력합니다.
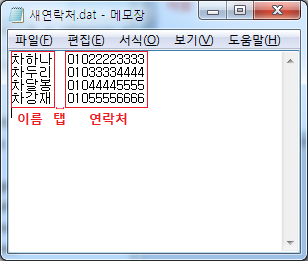
- 스크립트 작성 시 ‘이름’은 첫 번째 값으로 인식 되며, ‘연락처’는 두 번째 값으로 인식 됩니다.
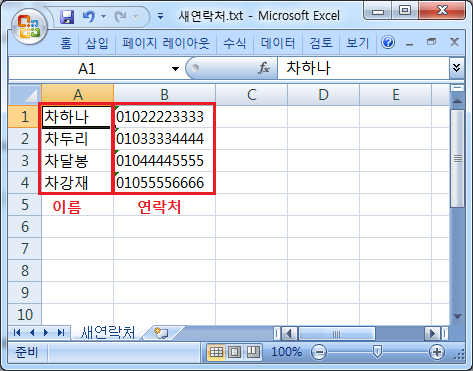
- 엑셀 프로그램을 통해 작성한 후 [다른 이름으로 저장] – [텍스트 (탭으로 분리) (*.txt)] 선택을 통해 저장하면 탭으로 분리된 데이터 파일을 작성할 수 있습니다.
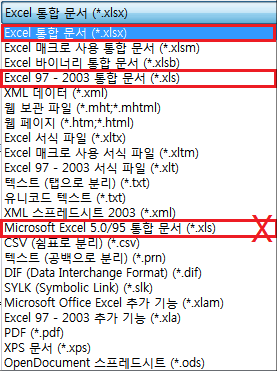
- 엑셀 프로그램을 통해 작성한 후 [다른 이름으로 저장] – [텍스트 (탭으로 분리) (*.txt)] 선택을 통해 저장하면 탭으로 분리된 데이터 파일을 작성할 수 있습니다.
4.4.2 스크립트에서 데이터 파일 내용 읽어오기
-
- 주소록에 이름과 연락처를 입력한 후 저장하는 스크립트를 작성합니다. 데이터 파일에서 이름과 연락처 정보를 가져오기 위해 2 개의 Text 이벤트를 추가 합니다.
- 이름을 가져오기 위해 첫 번째 ‘Text’ 이벤트의 값을 ‘#1’로 작성 합니다
- 연락처를 가져오기 위해 두 번째 ‘Text’ 이벤트의 값을 ‘#2’로 작성 합니다.
-
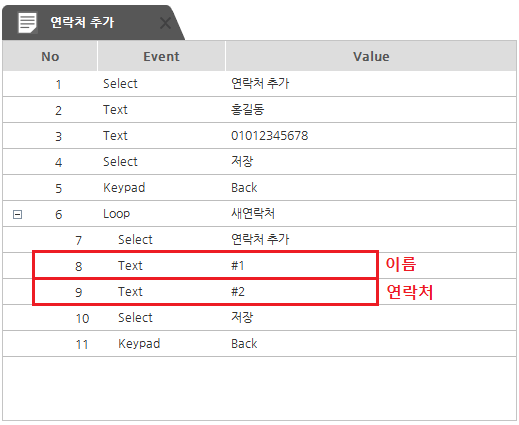
- ‘#숫자’ 형태는 데이터 파일에서 값을 읽어오는 형식이며 숫자는 탭으로 구분된 데이터에서 순서를 나타냅니다
- ‘#1’은 예시로 사용된 데이터 파일에서 ‘이름’을 나타내며, ‘#2’는 ‘연락처’를 나타냅니다.
*‘#1’ 이라는 문자를 입력하고 싶을 때는 ‘##1’ 로 작성하면 됩니다.
4.4.3 테스트 실행 결과
-
- 위의 예시에서 사용한 데이터 파일과, 스크립트를 실행하면 다음과 같이 추가 됩니다.
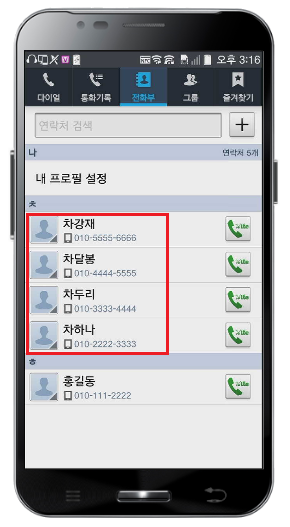
5. Scene View
오픈 된 Scene을 이용하여 스크립트에 이벤트를 추가 합니다.
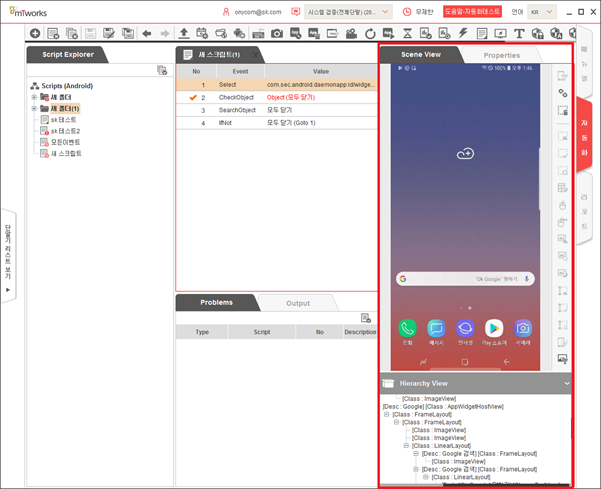
- - Scene 이미지가 보여지며 스크립트에 이벤트를 추가를 위해 이미지 상에서의 선택, 드래그 동작 및 텍스트 입력을 할 수 있습니다.
- - Hierarchy View를 통해 Scene의 구조를 확인할 수 있습니다.
- - Scene 이미지 선택 시 Hierarchy View의 해당 아이템이 표시됩니다.
- - Hierarchy View에서 아이템을 선택하여 Scene의 아이템을 선택할 수 있습니다.
- - 이벤트 아이콘을 통해 스크립트에 이벤트를 추가할 수 있습니다.
- - 단말기에 연결되어 있는 경우 Scene View에서 수행되는 이벤트를 단말기에 전달할 수 있습니다.
- - 단말기에 연결되어 있는 경우 단말기의 현재 화면에 대한 객체 분석을 할 수 있습니다.
5.1 객체 분석 하기
-
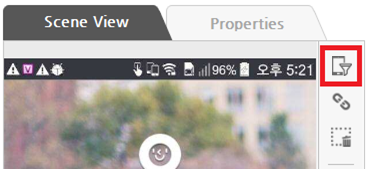
(1) Scene View 의 오른쪽 상단에서 ‘객체 분석’ 아이콘을 통해 연결된 단말기 화면의 객체 분석을 할 수 있습니다.
(2) 단말기가 연결된 상태일 때만 아이콘이 활성화 되며, 단말기가 연결 중이어도 스크립트가 실행 중이면 아이콘이 비활성화 됩니다.
(3) 객체 분석 후 분석된 화면 이미지는 Scene View 에 Scene으로 보여집니다.
5.2 단말기와 동기화하기
-
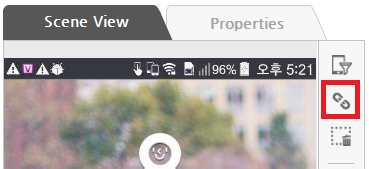
(1) Scene View 의 오른쪽 상단에서 ‘단말기 동기화’ 아이콘을 통해 연결된 단말기와의 동기화가 가능합니다.
(2) 단말기가 연결된 상태일 때만 아이콘이 활성화 됩니다.
(3) 아이콘은 토글 형태로 동작되며, 아이콘 선택 시 단말기와의 동기화가 이루어집니다. 아이콘 선택을 해제(아이콘 다시 선택)하면 단말기와의 동기화가 해제 됩니다.
(4) 단말기와의 동기화 상태일 때 이벤트 아이콘을 통해 스크립트에 이벤트를 추가하면 연결된 단말기에 이벤트가 전달 됩니다.
5.3 화면 지우기
-
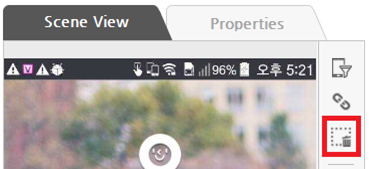
(1) Scene View 의 오른쪽 상단에서 ‘지우기’ 아이콘을 통해 Scene View 화면을 지울 수 있습니다.
(2) 화면을 지우면 Scene 이미지와 Hierarchy View의 내용이 초기화 되며, ‘객체 분석’ 과 ‘단말기 동기화’버튼을 제외한 우측의 이벤트 버튼이 모두 비활성화 됩니다.
5.4 이벤트 추가하기
Script Editor 가 활성화 되어 있을 때 Scene View 에서 수행하는 이벤트가 Script Editor 에 열려 있는 스크립트에 추가 됩니다. Scene View 의 이미지 또는 Hierarchy View를 이용하여 이벤트를 추가할 수 있습니다
-

Select
Scene에서 선택한 아이템을 선택합니다. Scene에서 아이템을 선택한 후 아이콘을 선택하면 스크립트에 이벤트가 추가 됩니다.
‘Select’ 이벤트는 아이템을 Object 단위로 선택 하는 이벤트로 현재 화면에서 해당 Object를 찾아 선택하는 동작을 수행 합니다.
스크립트가 열려 있지 않은 상태이거나, Scene에서 수행한 동작이 아이템 선택이 아닌 경우 아이콘이 비활성화 됩니다.
* Scene에서 아이템 선택을 통해 정확한 Object를 선택할 수 없는 경우 Hierarchy View를 통해 정확한 Object를 선택할 수 있습니다.
* 연결한 단말기가 Android 4.4 미만 버전일 때 Scene에서 선택하려는 아이템이 하이브리드앱(HybridApp)의 웹 뷰(Web View) 영역 또는 웹 브라우저(IE, Chrome 등) 영역에 포함되어 있는 경우에는 선택할 수 없습니다.
-

CheckObject
Scene에서 선택한 아이템을 찾습니다. Scene에서 아이템을 선택한 후 아이콘을 선택하면 스크립트에 이벤트가 추가 됩니다.
‘CheckObject’ 이벤트는 아이템을 Object 단위로 인식하여 이벤트 수행 시 현재 화면에서 해당 Object를 찾는 동작을 수행 합니다.
테스트 진행 시 정상 동작을 확인하는 용도로 사용될 수 있으며, Object를 찾지 못하면 수행 중인 테스트가 실패로 종료 됩니다.
스크립트가 열려 있지 않은 상태이거나, Scene에서 수행한 동작이 아이템 선택이 아닌 경우 아이콘이 비활성화 됩니다.
* Scene에서 아이템 선택을 통해 정확한 Object를 선택할 수 없는 경우 Hierarchy View를 통해 정확한 Object를 선택할 수 있습니다.
* 연결한 단말기가 Android 4.4 미만 버전일 때 Scene에서 선택하려는 아이템이 하이브리드앱(HybridApp)의 웹 뷰(Web View) 영역 또는 웹 브라우저(IE, Chrome 등) 영역에 포함되어 있는 경우에는 선택할 수 없습니다.
-

SearchObject
Scene에서 선택한 아이템이 있는지 확인합니다. Scene에서 아이템을 선택한 후 아이콘을 선택하면 스크립트에 이벤트가 추가 됩니다.
‘SearchObject’ 이벤트는 아이템을 Object 단위로 인식하여 이벤트 수행 시 현재 화면에서 해당 Object를 찾는 동작을 수행 합니다.
테스트 진행 시 현재 화면을 확인하는 용도로 사용될 수 있으며, Object를 찾지 못하면 해당 이벤트를 실패로 처리하고 다음 이벤트를 수행 합니다.
스크립트가 열려 있지 않은 상태이거나, Scene에서 수행한 동작이 아이템 선택이 아닌 경우 아이콘이 비활성화 됩니다.
* Scene에서 아이템 선택을 통해 정확한 Object를 선택할 수 없는 경우 Hierarchy View를 통해 정확한 Object를 선택할 수 있습니다.
* 연결한 단말기가 Android 4.4 미만 버전일 때 Scene에서 선택하려는 아이템이 하이브리드앱(HybridApp)의 웹 뷰(Web View) 영역 또는 웹 브라우저(IE, Chrome 등) 영역에 포함되어 있는 경우에는 선택할 수 없습니다.
-

IfNot
Scene에서 선택한 아이템을 찾아 검색 성공 여부에 따라 서로 다른 이벤트를 수행하도록 설정합니다. Scene에서 아이템을 선택한 후 아이콘을 선택하면 스크립트에 이벤트가 추가 됩니다.
아이템을 Object 단위로 인식하여 현재 화면에서 해당 Object를 찾고, 해당 Object를 찾지 못하면 지정된 이벤트로 건너 뛰어 수행합니다.
Object를 찾지 못했을 때 수행할 이벤트는 Script Editor 에서 설정할 수 있습니다.
Object를 찾았을 때는 스크립트에 작성된 이벤트 순서대로 이벤트가 수행 됩니다.
스크립트가 열려 있지 않은 상태이거나, Scene에서 수행한 동작이 아이템 선택이 아닌 경우 아이콘이 비활성화 됩니다.
* Scene에서 아이템 선택을 통해 정확한 Object를 선택할 수 없는 경우 Hierarchy View를 통해 정확한 Object를 선택할 수 있습니다.
* 연결한 단말기가 Android 4.4 미만 버전일 때 Scene에서 선택하려는 아이템이 하이브리드앱(HybridApp)의 웹 뷰(Web View) 영역 또는 웹 브라우저(IE, Chrome 등) 영역에 포함되어 있는 경우에는 선택할 수 없습니다.
-

Scroll & Select
Scene에서 선택한 아이템을 스크롤하여 검색 후 선택합니다. Scene에서 아이템을 선택한 후 아이콘을 선택하면 스크립트에 이벤트가 추가 됩니다.
‘Scroll & Select’ 이벤트는 아이템을 Object 단위로 선택 하는 이벤트로 현재 화면에서 해당 Object를 찾아 선택하는 동작을 수행 합니다. 현재 화면에 보이지 않는 경우 스크롤하여 찾습니다.
스크립트가 열려 있지 않은 상태이거나, Scene에서 수행한 동작이 아이템 선택이 아닌 경우 아이콘이 비활성화 됩니다.
* Scene에서 아이템 선택을 통해 정확한 Object를 선택할 수 없는 경우 Hierarchy View를 통해 정확한 Object를 선택할 수 있습니다.
* 연결한 단말기가 Android 4.4 미만 버전일 때 Scene에서 선택하려는 아이템이 하이브리드앱(HybridApp)의 웹 뷰(Web View) 영역 또는 웹 브라우저(IE, Chrome 등) 영역에 포함되어 있는 경우에는 선택할 수 없습니다.
* 안드로이드 스크립트에서만 이벤트를 제공합니다.
-

Scroll & Check
Scene에서 선택한 아이템을 스크롤하여 찾습니다. Scene에서 아이템을 선택한 후 아이콘을 선택하면 스크립트에 이벤트가 추가 됩니다.
‘Scroll & Check’ 이벤트는 아이템을 Object 단위로 인식하여 이벤트 수행 시 현재 화면에서 해당 Object를 찾는 동작을 수행 합니다. 현재 화면에 보이지 않는 경우 스크롤하여 찾습니다.
테스트 진행 시 정상 동작을 확인하는 용도로 사용될 수 있으며, Object를 찾지 못하면 수행 중인 테스트가 실패로 종료 됩니다.
스크립트가 열려 있지 않은 상태이거나, Scene에서 수행한 동작이 아이템 선택이 아닌 경우 아이콘이 비활성화 됩니다.
* Scene에서 아이템 선택을 통해 정확한 Object를 선택할 수 없는 경우 Hierarchy View를 통해 정확한 Object를 선택할 수 있습니다.
* 연결한 단말기가 Android 4.4 미만 버전일 때 Scene에서 선택하려는 아이템이 하이브리드앱(HybridApp)의 웹 뷰(Web View) 영역 또는 웹 브라우저(IE, Chrome 등) 영역에 포함되어 있는 경우에는 선택할 수 없습니다.
* 안드로이드 스크립트에서만 이벤트를 제공합니다.
-

Scroll & Search
Scene에서 선택한 아이템이 있는지 스크롤하여 확인합니다. Scene에서 아이템을 선택한 후 아이콘을 선택하면 스크립트에 이벤트가 추가 됩니다.
‘SearchObject’이벤트는 아이템을 Object 단위로 인식하여 이벤트 수행 시 현재 화면에서 해당 Object를 찾는 동작을 수행 합니다. 현재 화면에 보이지 않는 경우 스크롤하여 찾습니다.
테스트 진행 시 현재 화면을 확인하는 용도로 사용될 수 있으며, Object를 찾지 못하면 해당 이벤트를 실패로 처리하고 다음 이벤트를 수행 합니다.
스크립트가 열려 있지 않은 상태이거나, Scene에서 수행한 동작이 아이템 선택이 아닌 경우 아이콘이 비활성화 됩니다.
* Scene에서 아이템 선택을 통해 정확한 Object를 선택할 수 없는 경우 Hierarchy View를 통해 정확한 Object를 선택할 수 있습니다.
* 연결한 단말기가 Android 4.4 미만 버전일 때 Scene에서 선택하려는 아이템이 하이브리드앱(HybridApp)의 웹 뷰(Web View) 영역 또는 웹 브라우저(IE, Chrome 등) 영역에 포함되어 있는 경우에는 선택할 수 없습니다.
* 안드로이드 스크립트에서만 이벤트를 제공합니다.
-

Get Value
Scene에서 선택한 영역의 값을 읽어옵니다. Scene에서 아이템을 선택한 후 아이콘을 선택하면 스크립트에 이벤트가 추가 됩니다.
‘Get Value’ 이벤트는 아이템을 Object 단위로 인식하여 이벤트 수행 시 해당 Object 또는 좌표 영역에서 값을 읽어오는 동작을 수행합니다.
테스트 진행 시 특정 영역에 원하는 값이 있는지 확인하는 용도로 사용될 수 있으며, ‘Check Value’ 이벤트를 통해 읽어 들인 값과 원하는 값이 같은지 확인할 수 있습니다. 읽어 온 값이 숫자 형태가 아닌 경우 해당 이벤트를 실패로 처리합니다.
스크립트가 열려 있지 않은 상태이거나, Scene에서 수행한 동작이 아이템 선택이 아닌 경우 아이콘이 비활성화 됩니다.
* Scene에서 아이템 선택을 통해 정확한 Object를 선택할 수 없는 경우 Hierarchy View를 통해 정확한 Object를 선택할 수 있습니다.
* 연결한 단말기가 Android 4.4 미만 버전일 때 Scene에서 선택하려는 아이템이 하이브리드앱(HybridApp)의 웹 뷰(Web View) 영역 또는 웹 브라우저(IE, Chrome 등) 영역에 포함되어 있는 경우에는 선택할 수 없습니다.
-

Press
Scene에서 선택한 위치를 선택합니다. 키보드의 Ctrl 버튼을 누른 상태에서 Scene 이미지를 선택하면 Scene 이미지의 아이템 선택 표시가 Position 표시(‘+’)로 변경 되며, 아이콘이 활성화 됩니다.
Position 표시가 나타난 상태에서 아이콘을 선택하면 스크립트에 이벤트가 추가 됩니다.
‘Press’ 이벤트는 아이템을 위치(좌표 값) 바탕으로 선택하는 이벤트로 현재 화면의 해당 위치 값을 터치 하는 동작을 수행 합니다.
스크립트 작성 시 활용된 Scene 이 실제 테스트를 수행하는 단말기와 해상도가 다른 경우 수행 중인 단말기에 맞게 위치 값이 조정 되어 터치 동작을 수행 합니다.
스크립트가 열려 있지 않은 상태이거나, Scene에서 수행한 동작이 아이템 선택이 아닌 경우 아이콘이 비활성화 됩니다.
-

Drag
Scene에서 드래그 동작을 수행하면 Scene 이미지의 선택 표시가 화살표로 변경 되며, 아이콘을 선택하면 스크립트에 이벤트가 추가 됩니다.
드래그 시작 위치와 종료 위치를 좌표 값으로 인식하여 이벤트 수행 시 현재 화면에서 드래그 동작을 수행합니다.
스크립트 작성 시 활용된 Scene이 실제 테스트를 수행하는 단말기와 해상도가 다른 경우 수행 중인 단말기에 맞게 시작 위치와 종료 위치 값이 조정 되어 드래그 동작을 수행 합니다.
스크립트가 열려 있지 않은 상태이거나, Scene에서 드래그 동작을 수행했을 때만 아이콘이 활성화 됩니다.
-

SelectImage
Scene에서 선택한 입력란에 비밀번호를 입력합니다. Scene에서 입력란을 선택한 후 아이콘을 선택하면 해당 입력란이 텍스트 입력 가능 상태로 변경 됩니다.
원하는 텍스트를 입력 후 엔터 키를 누르면 스크립트에 이벤트가 추가 됩니다. 한글은 입력할 수 없으며, 이벤트 추가 시 입력한 값은 암호화 되어 표시됩니다.
스크립트가 열려 있는 상태이거나, Scene에서 입력란을 선택했을 때만 아이콘이 활성화 됩니다.
* 연결한 단말기가 Android 4.4 미만 버전일 때 Scene에서 선택하려는 아이템이 하이브리드앱(HybridApp)의 웹 뷰(Web View) 영역 또는 웹 브라우저(IE, Chrome 등) 영역에 포함되어 있는 경우에는 선택할 수 없습니다.
-

SearchImage
Scene에서 선택한 입력란에 비밀번호를 입력합니다. Scene에서 입력란을 선택한 후 아이콘을 선택하면 해당 입력란이 텍스트 입력 가능 상태로 변경 됩니다.
원하는 텍스트를 입력 후 엔터 키를 누르면 스크립트에 이벤트가 추가 됩니다. 한글은 입력할 수 없으며, 이벤트 추가 시 입력한 값은 암호화 되어 표시됩니다.
스크립트가 열려 있는 상태이거나, Scene에서 입력란을 선택했을 때만 아이콘이 활성화 됩니다.
* 연결한 단말기가 Android 4.4 미만 버전일 때 Scene에서 선택하려는 아이템이 하이브리드앱(HybridApp)의 웹 뷰(Web View) 영역 또는 웹 브라우저(IE, Chrome 등) 영역에 포함되어 있는 경우에는 선택할 수 없습니다.
-

IfNotImage
Scene에서 선택한 입력란에 비밀번호를 입력합니다. Scene에서 입력란을 선택한 후 아이콘을 선택하면 해당 입력란이 텍스트 입력 가능 상태로 변경 됩니다.
원하는 텍스트를 입력 후 엔터 키를 누르면 스크립트에 이벤트가 추가 됩니다. 한글은 입력할 수 없으며, 이벤트 추가 시 입력한 값은 암호화 되어 표시됩니다.
스크립트가 열려 있는 상태이거나, Scene에서 입력란을 선택했을 때만 아이콘이 활성화 됩니다.
* 연결한 단말기가 Android 4.4 미만 버전일 때 Scene에서 선택하려는 아이템이 하이브리드앱(HybridApp)의 웹 뷰(Web View) 영역 또는 웹 브라우저(IE, Chrome 등) 영역에 포함되어 있는 경우에는 선택할 수 없습니다.
-

OCR
열려 있는 Scene(이미지)이 있을 때 아이콘이 활성화되며, Scene에서의 별도 아이템 선택 없이 이벤트 선택이 가능합니다. 이벤트 선택 시 세부 설정을 위해 Properties 가 활성화 됩니다.
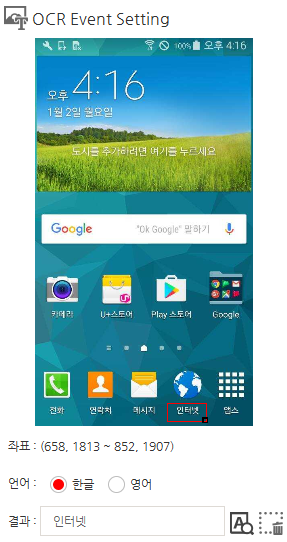
‘OCR’ 이벤트는 선택 영역을 이미지로 인식하여, 해당 영역 내에 포함된 글자를 추출합니다.
글자를 추출하고자 하는 영역을 선택하고 추출하려는 글자의 한/영 여부를 설정한 뒤, 문자인식 버튼(
 )을 통해 글자를 추출할 수 있습니다. 해당 영역에서 원하는 문자가 제대로 추출되는지 확인한 후 엔터 키를 눌러 설정을 완료합니다.
)을 통해 글자를 추출할 수 있습니다. 해당 영역에서 원하는 문자가 제대로 추출되는지 확인한 후 엔터 키를 눌러 설정을 완료합니다.스크립트가 열려 있지 않은 상태이거나, Scene이 없는 경우 아이콘이 비활성화 됩니다.
5.5 Hierarchy View
-
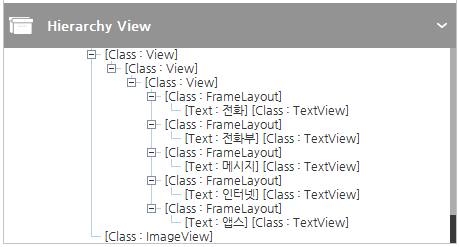
(1) Scene View에 보여지는 Scene의 구조를 트리 형태로 보여 줍니다.
(2) 각각의 아이템들은 Class단위로 구성되어 있으며 하나의 Object로 인식 됩니다.
(3) Scene에서 아이템을 선택하면 해당 Object가 Hierarchy View에서도 선택 표시 되며, 반대로 Hierarchy View에서 아이템을 선택하면 해당 Object가 Scene에 표시 됩니다.
(4) Scene에서 선택한 아이템 영역이 여러 Object로 구성되어 있는 경우 정확한 Object 선택을 위해 Hierarchy View를 활용하여 Object를 변경 선택할 수 있습니다.
(5) Hierarchy View는 Scene의 구조를 잘 알지 못하는 경우 활용이 어려울 수 있습니다.
-

Hierarchy View를 참고하지 않을 때에는 영역 오른쪽의
 를 선택하여 내용을 안보이게 할 수 있고,
를 선택하여 내용을 안보이게 할 수 있고,  을 선택하면 Hierarchy View를 다시 볼 수 있습니다.
을 선택하면 Hierarchy View를 다시 볼 수 있습니다. -
전화 Object 선택하기
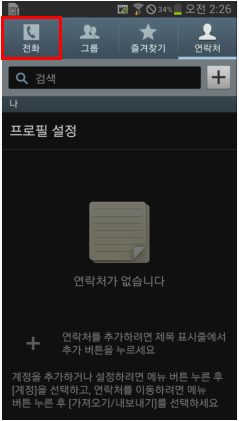
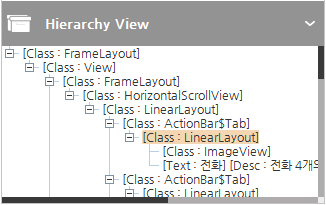
Scene에서 전화 아이콘을 선택했을 때 Hierarchy View를 보면 실제로는 LinearLayout Class가 선택된 것을 알 수 있습니다.
이런 경우 Hierarchy View에서 전화 Text를 선택하여 Object를 좀 더 정확하게 지정할 수 있습니다.
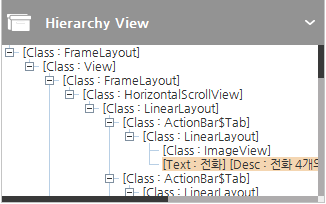
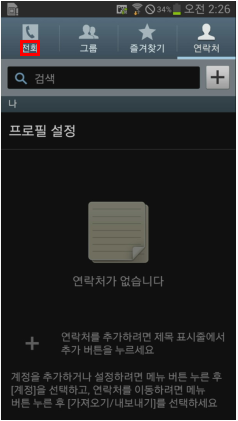
6. Device
연결된 단말기 화면을 보여줍니다. 단말기를 직접 동작 시킬 수 있으며, 스크립트 실행 시에는 실행 화면을 제공합니다.
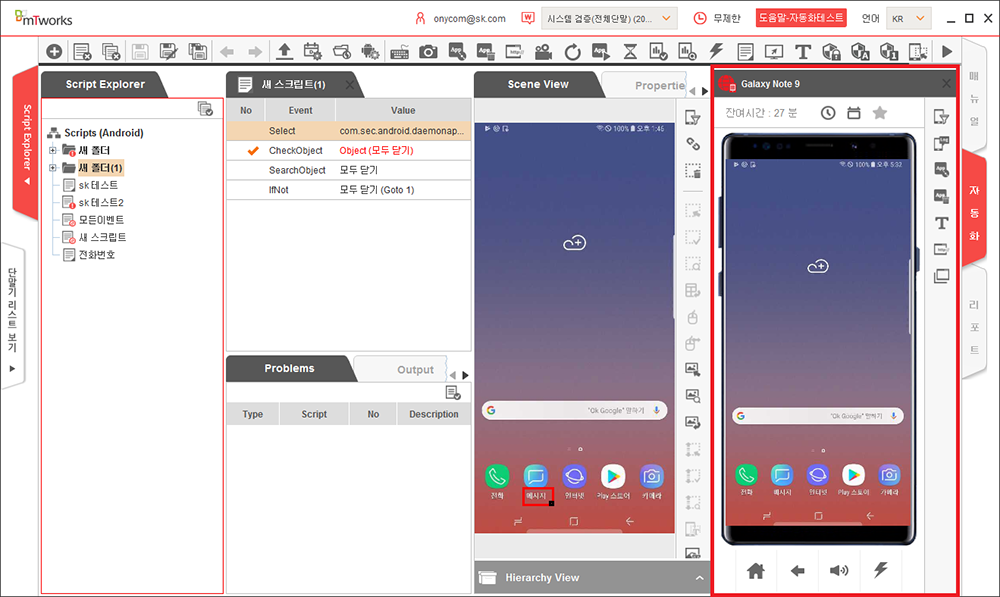
- - 마우스를 이용하여 단말기를 직접 동작할 수 있습니다.
- - 오른쪽 상단의 세부 메뉴를 통해서도 단말기를 동작할 수 있습니다.
- - 단말기 화면을 객체 분석하여 Scene을 생성할 수 있습니다.
- - Script Editor 에서 스크립트를 실행할 때 동작이 진행되는 과정을 확인할 수 있습니다.
- - 타이틀에 연결된 단말기명과 남은 사용 시간이 표시됩니다.
- * 스크립트 실행 중에는 단말기를 직접 동작시킬 수 없습니다.
6.1 객체 분석 하기
-
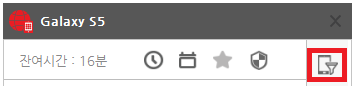
(1) Device 창의 오른쪽 상단에서 객체 분석 아이콘을 통해 단말기 화면의 객체를 분석할 수 있습니다.
(2) 객체 분석 아이콘을 누르면 현재 보여지는 단말기 화면의 객체를 분석합니다.
(3) 객체 분석한 화면 이미지는 Scene View를 통해 확인할 수 있습니다.
(4) 객체 분석을 완료하면 자동으로 Scene View 화면이 활성화 되며 현재 객체 분석한 화면 이미지가 보여집니다.
* 스크립트 실행 중에는 메뉴가 비활성화 됩니다
6.2 단말기 세부 메뉴
-
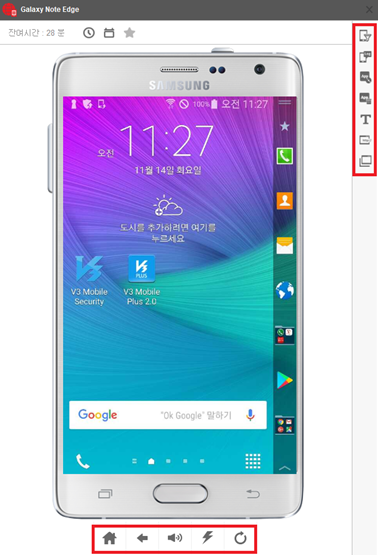
(1) 오른쪽 또는 하단 툴바에서 단말기 세부 메뉴를 이용할 수 있습니다.
(2) 세부 메뉴는 우측 툴바 메뉴와, 하단 툴바 메뉴로 구분 되며 각각의 기능은 아래와 같습니다.
6.2.1 우측 툴바 메뉴
-
 로그 보기
로그 보기현재 사용 중인 단말기의 로그 정보를 출력합니다. 또한 파일로 저장하는 기능을 제공합니다.
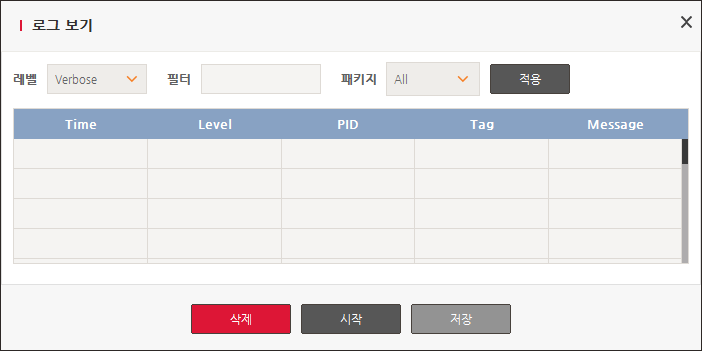
- 레벨 : 레벨 검색 조건을 변경합니다.
- 필터 : 로그 정보 검색 키워드를 입력합니다
- 패키지 : 로그를 수신할 패키지를 선택할 수 있습니다. ‘All’을 선택하면 시스템을 포함한 전체 로그를 수신합니다.
- 적용 : ‘필터’에 입력한 키워드를 검색 조건으로 적용합니다.
- 삭제 : 현재 로그창에 출력된 로그 정보를 삭제 합니다
- 시작/정지 : 단말기로부터의 로그 수신을 시작 또는 중지 합니다.
- 저장 : 로그 정보를 로컬 컴퓨터에 저장 합니다.
-
 앱 설치
앱 설치 테스트 하고자 하는 앱의 설치 파일(apk 파일)을 로컬 컴퓨터에서 선택하여 단말기에 설치 합니다. 설치한 앱은 단말기 종료 시 삭제 됩니다. ‘앱 삭제’ 메뉴를 통해 앱을 삭제할 수 있습니다.
* 스크립트 실행 중에는 단말기 조작이 불가능하여 메뉴가 비활성화 됩니다.
* 안드로이드 단말에서만 메뉴가 제공됩니다.
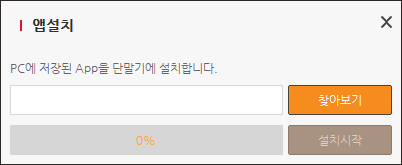
- 메뉴 선택 시 파일 업로드를 할 수 있는 창이 표시됩니다
- ‘찾아보기’ 버튼을 선택하여 업로드 할 apk 파일을 선택합니다.
- 진행 바를 통해 설치 진행상황을 확인할 수 있습니다.
- 앱 설치에 걸리는 시간은 사용자의 네트워크 환경과 설치 파일의 크기에 영향을 받습니다.
- 안드로이드 단말 연결 시에만 기능이 제공됩니다.
-
 앱 삭제
앱 삭제 테스트에 사용한 애플리케이션 및 로그를 삭제 합니다.
- 메뉴 실행 시 설치된 apk 파일을 삭제하고 단말기 상태를 처음 실행한 상태로 되돌립니다.
- 앱과 로그가 지워지는 동안 단말기를 사용할 수 없습니다.
- 단말기 접속 종료 시 앱은 자동 삭제 됩니다.
* 스크립트 실행 중에는 단말기 조작이 불가능하여 메뉴가 비활성화 됩니다.
* 안드로이드 단말에서만 메뉴가 제공됩니다.
-
 앱 변경
앱 변경 iOS 단말기가 연결 중일 때 사용 가능한 메뉴로 실행 중인 앱을 변경합니다.
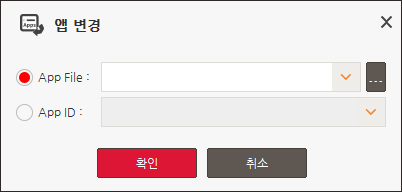
- 메뉴 선택 시 앱을 변경할 수 있는 창이 표시됩니다.
- ‘App File’ 을 선택한 후, ipa 파일을 선택하거나, ‘App ID’를 선택한 후 앱의 Bundle ID를 입력해 줍니다.
- ‘App File’ 선택 시 콤보박스를 통해 최신 변경 내역을 제공하며, ‘App ID’ 선택 시 콤보를 통해 연결된 단말기에서 변경 가능한 앱 아이디 목록을 제공합니다.
- 앱이 변경되는 동안 단말기를 사용할 수 없습니다.
- 앱 변경 실패 시 이전에 사용 중인 앱이 재실행 되며, 변경 시 또는 이전 앱 재실행 시 시간이 소요될 수 있습니다.
* 스크립트 실행 중에는 단말기 조작이 불가능하여 메뉴가 비활성화 됩니다.
* 스크립트 실행 중에는 단말기 조작이 불가능하여 메뉴가 비활성화 됩니다.
-
 텍스트 입력
텍스트 입력 단말기 내의 키보드를 입력하지 않고, 텍스트를 입력할 수 있는 기능으로 메시지, 인터넷 검색창, 메모 등의 각종 입력란에 포커스를 위치 후 텍스트 박스를 통해 작성하면 됩니다.
* 스크립트 실행 중에는 단말기 조작이 불가능하여 메뉴가 비활성화 됩니다
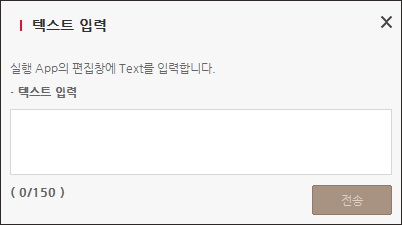
- 메뉴 선택 시 문자를 입력할 수 있는 창이 표시 됩니다
- 단말기가 텍스트 입력 상태일 경우에만 동작하며 문자를 키보드로 입력하여 단말기에 전달할 수 있습니다.
- 입력 상태가 아닐 경우에는 어떠한 동작도 하지 않습니다.
- 150 자 까지 입력 가능합니다.
-
 브라우저 URL 입력
브라우저 URL 입력입력한 주소로 인터넷을 연결 실행 합니다.
* 스크립트 실행 중에는 단말기 조작이 불가능하여 메뉴가 비활성화 됩니다.
* 안드로이드 단말에서만 메뉴가 제공됩니다.
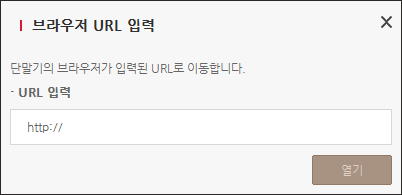
- 메뉴 선택 시 웹 주소를 입력할 수 있는 창이 표시 됩니다.
- 웹 주소를 입력하고 ‘열기’ 버튼을 선택하면 단말기에 웹 브라우저가 실행됩니다.
- 단말기 사용 중 어느 화면에서도 사용할 수 있습니다.
-
 창 모드로 변환
창 모드로 변환디바이스 화면을 창 모드로 변환 합니다. 창 모드로 변환하면 툴과는 별도의 창으로 표시되며, 뷰 모드일 때와 동일하게 조작 가능합니다.

-
 뷰 모드로 변환
뷰 모드로 변환디바이스 화면을 뷰 모드로 변환합니다. 뷰 모드로 변환하면 툴 오른쪽 영역에 고정된 뷰로 표시되며,창 모드일 때와 동일하게 조작 가능합니다.
6.2.2 하단 툴바 메뉴
-
 Home
Home단말기의 홈 화면으로 이동합니다.
- 스크립트 실행 중에는 단말기 조작이 불가능하여 메뉴가 비활성화 됩니다.
-
 Back
Back단말기의 이전 화면으로 이동합니다.
- 스크립트 실행 중에는 단말기 조작이 불가능하여 메뉴가 비활성화 됩니다.
-

 소리 켜기 / 소리 끄기
소리 켜기 / 소리 끄기단말기의 사운드를 On/Off 합니다
- 스크립트 실행 중에는 메뉴가 비활성화 됩니다
-
 화면 깨우기
화면 깨우기단말기가 슬립 상태일 때 슬립모드를 해제 합니다.
- 스크립트 실행 중에는 단말기 조작이 불가능하여 메뉴가 비활성화 됩니다
-
 화면 회전
화면 회전단말기 방향을 Portrait/Landscape 상태로 전환 합니다.
- 휴대폰의 기본 모드는 Portrait이며, 태블릿은 Landscape 모드 입니다. 현재 상태에서 다른 방향으로 전환 합니다.
- 단말기의 자동회전 기능이 활성화 되어야 정상 동작 합니다
- 선택 시 단말기가 회전되어 화면에 표시 됩니다.
* 스크립트 실행 중에는 단말기 조작이 불가능하여 메뉴가 비활성화 됩니다.
7. Problems
Problems 창은 스크립트의 유효성 체크 결과를 표시해 줍니다. 스크립트를 열거나, 수정 후 저장할 때 자동으로 해당 스크립트의 유효성 검사를 수행하며, 오류가 있는 이벤트가 있는 경우 이벤트 번호와 세부 오류 내용을 확인할 수 있습니다
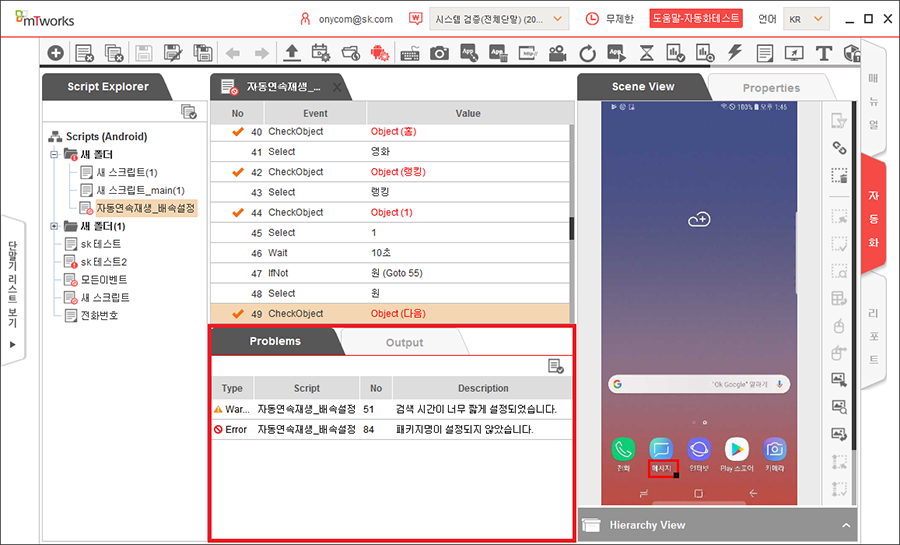
- - 스크립트를 열거나, 내용을 편집한 후 저장을 하면 스크립트의 유효성을 확인합니다.
- - 오류가 있는 이벤트에 대해 이벤트 위치(번호)와 세부 오류 내용을 확인할 수 있습니다.
- - 활성화 된 스크립트의 유효성을 확인할 수 있습니다.
7.1 표시 정보
-
Type
(1) 오류가 발생한 이벤트의 오류 타입을 표시합니다.
(2) 필수 설정 값이 제대로 설정되지 않아 테스트를 수행할 수 없는 오류의 경우 ‘Error’로 표시되며, 스크립트가 비어있거나, 설정 값이 충분하지 않은 경우 ‘Warning’으로 표시 됩니다.
-
Script
(1) 유효성 검사를 수행한 스크립트 명을 표시합니다.
(2) 해당 스크립트에 서브 스크립트가 포함되어 있는 경우 서브 스크립트 명이 표시될 수 있습니다.
-
No
(1) 오류가 발생한 이벤트 번호를 표시합니다. 서브 스크립트의 경우 서브 스크립트 내의 이벤트 번호가 표시됩니다.
(2) 스크립트에 내용이 없는 경우에는 이벤트 번호가 표시 되지 않습니다.
-
Description
(1) 해당 이벤트의 세부 오류 사항을 표시합니다.
7.2 유효성 검사하기
-

(1) 스크립트를 열거나, 저장할 때 자동으로 수행되는 유효성 검사 이외에 사용자가 수동으로 유효성 검사를 할 수 있습니다.
(2) Problem 의 오른쪽 상단에서 ‘유효성 검사’ 아이콘을 선택하면 현재 활성화 되어 있는 스크립트의 유효성 검사를 수행합니다.
8. Output
Output 창은 스크립트 실행 후 결과를 표시해 줍니다.
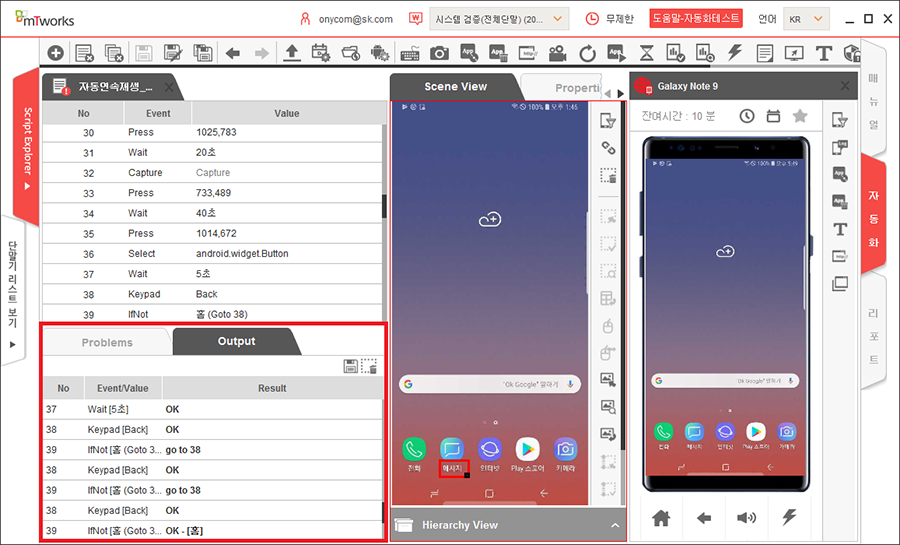
- - 스크립트를 실행하는 동안 현재 수행 중인 이벤트의 결과가 표시됩니다
- - 이벤트의 성공 여부를 확인할 수 있고, 실패한 경우 실패 사유를 알 수 있습니다.
- - 실행이 완료되면 ‘Capture’ / ‘Recod’ 이벤트에 의해 생성된 이미지 또는 동영상 파일과 실행 중 발생한 로그 파일 경로를 알 수 있습니다.
- - 누적된 테스트 결과 목록을 삭제할 수 있습니다
- - 테스트 실행 중 사용자가 테스트를 중단한 경우에는 현재 수행 완료된 이벤트까지만 결과를 표시합니다.
8.1 표시 정보
-
No
(1) 스크립트의 이벤트 번호를 표시합니다
-
Event/Value
(1) 스크립트의 이벤트명과 Value를 표시합니다.
-
Result
(1) 테스트의 성공/실패 여부를 표시합니다
(2) 테스트 성공 시 ‘OK’로 표시되며, 실패 시 실패 사유와 함께 ‘Fail’로 표시됩니다.
8.2 결과 저장하기
-

(1) Output 창의 오른쪽 상단에서 ‘파일저장’ 아이콘을 통해 테스트 결과를 파일로 저장할 수 있습니다.
(2) 파일은 각 표시 정보 순서대로 탭으로 구분되어 저장됩니다.
8.3 결과 목록 지우기
-

(1) Output 창의 오른쪽 상단에서 ‘지우기’ 아이콘을 통해 테스트 결과 목록을 지울 수 있습니다.
(2) 파일은 각 표시 정보 순서대로 탭으로 구분되어 저장됩니다.
9. 단말기 리스트
단말기 사용을 위해 사용 가능한 단말기를 확인하고, 바로 사용 또는 시간을 예약하여 사용할 수 있습니다.
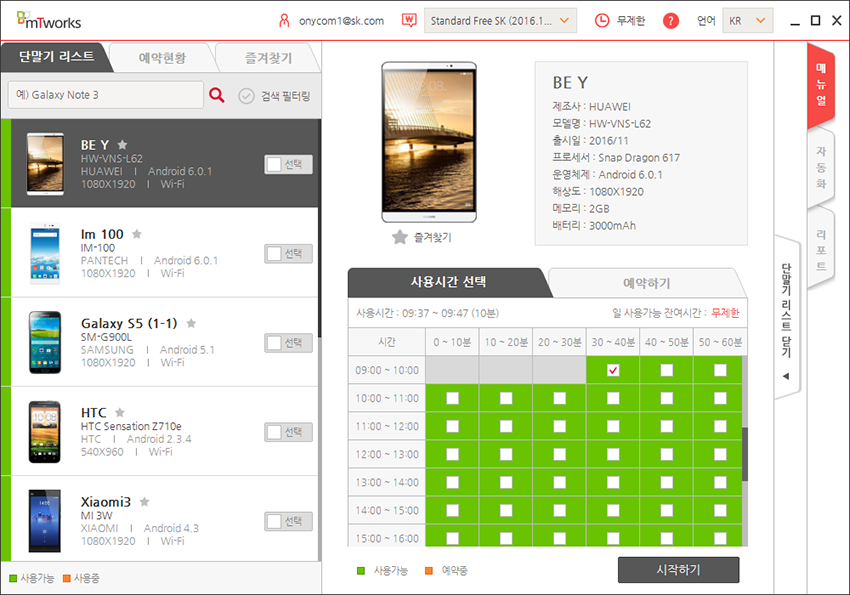
- - 내가 예약한 디바이스를 확인할 수 있습니다
- - 내가 즐겨찾기한 디바이스를 확인할 수 있습니다
- - 단말기를 시작하거나 예약할 수 있고, 기존 예약을 취소할 수 있습니다.
- - 이미 예약한 단말기의 사용시간을 연장할 수 있습니다.
- - 기간 내의 단말기 예약 현황을 조회할 수 있습니다.
- - 단말기 리스트, 예약현황, 즐겨찾기 탭으로 구성되어 있습니다.
9.1 단말기 리스트
사용 가능한 단말기 목록을 확인할 수 있으며, 좌측 색상을 통해 단말기 상태를 확인할 수 있습니다
-
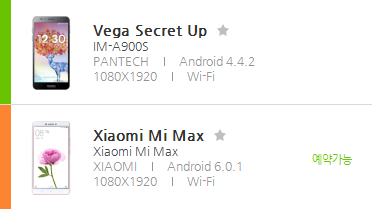
(1) 녹색 표시 : 사용 가능한 단말기로 바로 사용할 수 있는 상태입니다.
(2) 주황색 표시 : 사용 중인 단말기로 다른 사용자가 사용 중이거나 사용자가 현재 시간에 예약한 상태입니다.
녹색 또는 주황색으로 표시된 단말기는 시간 선택을 통해 예약이 가능합니다. 녹색 표시된 단말기는 바로 사용을 할 수 있습니다
9.2 나의 사용 단말 현황
예약 중인 단말기 목록을 확인할 수 있습니다. 단말기를 선택하여 재 시작 하거나, 예약 취소 또는 사용 시간을 연장할 수 있습니다.
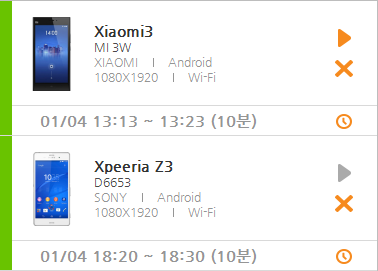
-
 단말기 재 시작
단말기 재 시작- 단말기를 실행할 수 있습니다. 이미 연결되어 있는 다른 단말기가 있는 경우 연결이 종료 되며, 선택한 단말기가 실행 됩니다
- 이전에 연결되어 있던 다른 단말기는 연결 종료 후 예약 현황에 대기 상태로 추가됩니다.
-
 예약 취소
예약 취소- 단말기의 예약을 취소합니다
-
 사용시간 연장
사용시간 연장- 단말기의 사용 시간을 연장합니다. 현재 시간 이후부터 연속된 시간을 10분 단위로 선택할 수 있습니다.
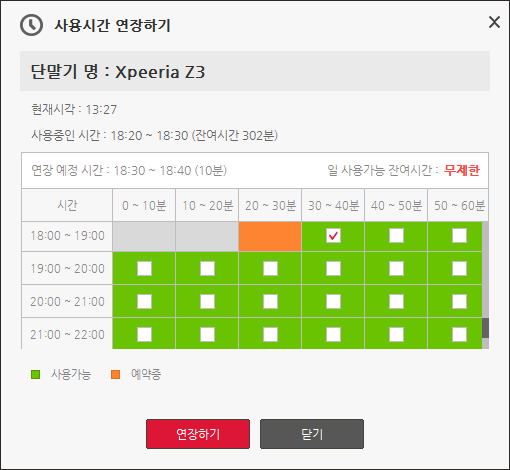
9.3 즐겨찾기
단말기 리스트에서 즐겨찾기한 단말기 목록을 확인할 수 있습니다. 단말기 즐겨찾기는 단말기 리스트 또는 즐겨찾기 탭의 오른쪽 영역에 나타나는 단말기 정보 화면에서 설정 또는 해제할 수 있습니다.
-
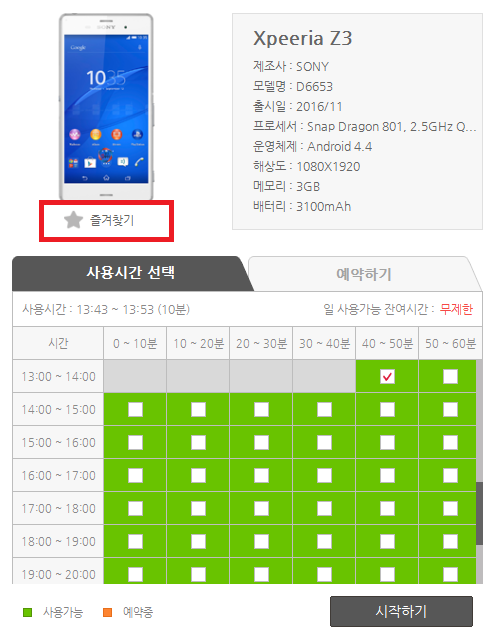
즐겨찾기 아이콘이 비활성화(
 ) 되어 있는 경우 아이콘을 선택하여 즐겨찾기를 할 수 있습니다. 즐겨찾기된 단말기는 아이콘이 활성화(
) 되어 있는 경우 아이콘을 선택하여 즐겨찾기를 할 수 있습니다. 즐겨찾기된 단말기는 아이콘이 활성화(  ) 상태로 나타나며, 즐겨찾기 상태에서 아이콘을 선택하면 즐겨찾기가 해제됩니다
) 상태로 나타나며, 즐겨찾기 상태에서 아이콘을 선택하면 즐겨찾기가 해제됩니다
9.4 단말기 시작
-
(1) 단말기 리스트 또는 즐겨찾기 탭에서 원하는 단말기를 선택합니다.
-
(2) 우측 영역에서 ‘사용시간 선택’ 탭을 선택합니다.
-
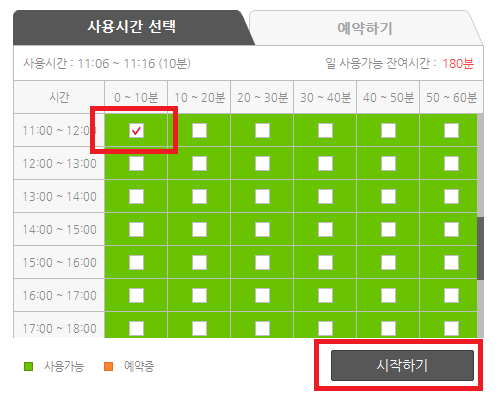
- 현재 시간부터 연속된 시간만 선택 가능하며, 10분 단위로 선택할 수 있습니다.
- 시간은 일 사용가능 잔여시간 또는 상품의 사용가능 잔여시간을 넘게 선택할 수 없습니다.
9.5 Android 단말기 연결
-
(1) 단말기 리스트 또는 즐겨찾기 탭을 선택하면 아래와 같이 단말기 목록이 나타납니다.
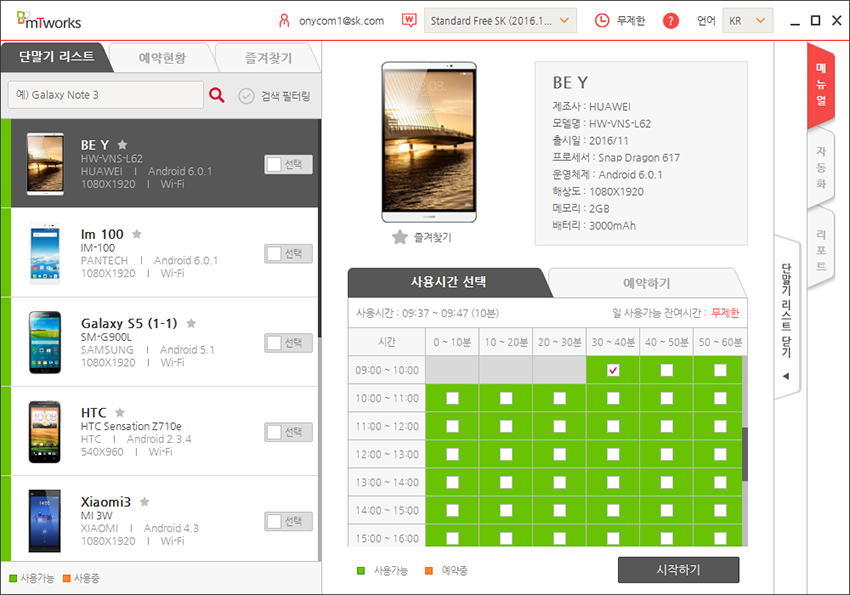
-
(2) 단말기 목록에서 사용을 원하는 단말기를 선택 후 우측 영역에서 ‘사용시간 선택’ 탭을 선택합니다
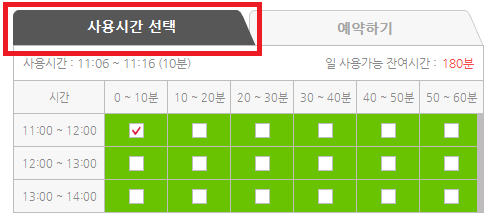
-
(3) 사용할 시간을 체크한 후 우측 하단의 시작하기 버튼을 선택하면 단말기 리스트가 닫히면서 단말기가 연결됩니다.
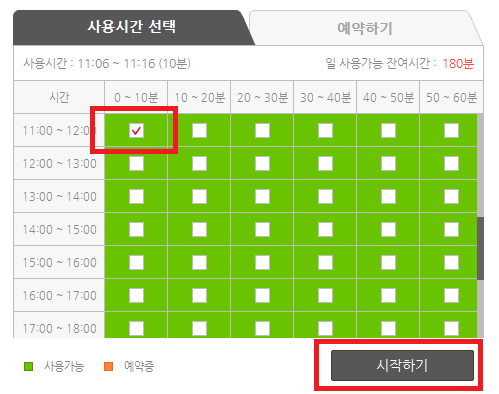
- 현재 시간부터 연속된 시간만 선택 가능하며, 10분 단위로 선택할 수 있습니다
- 시간은 일 사용가능 잔여시간 또는 상품의 사용가능 잔여시간을 넘게 선택할 수 없습니다
9.6 iOS 단말기 연결
-
(1) 단말기 리스트 또는 즐겨찾기 탭을 선택하면 아래와 같이 단말기 목록이 나타납니다.
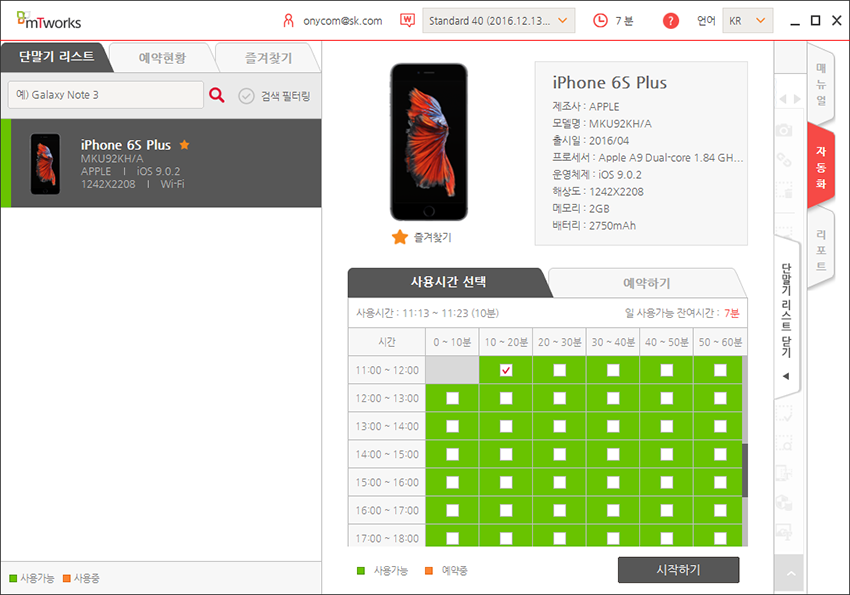
-
(2) 단말기 목록에서 사용을 원하는 단말기를 선택 후 우측 영역에서 ‘사용시간 선택’ 탭을 선택합니다.
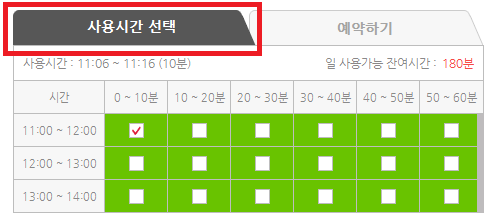
-
(3) 사용할 시간을 체크한 후 우측 하단의 시작하기 버튼을 선택합니다.
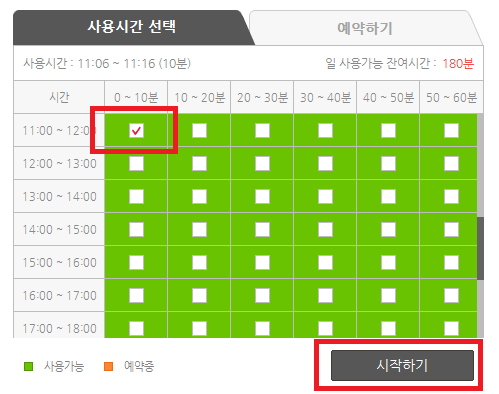
-
(4) 단말기 연결 후 실행할 앱을 선택합니다. 파일 또는 아이디 중 하나를 선택할 수 있습니다.
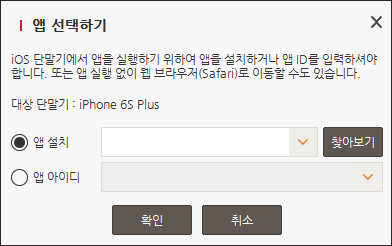
- 앱 설치 선택 시 로컬에서 설치 파일을 선택하여 설정하거나, 콤보박스를 통해 최신 선택 파일을 설정할 수 있습니다. 선택한 파일은 단말기 연결 후 자동으로 설치 및 실행 됩니다.
- 앱 아이디 선택 시 사용자가 실행하려는 앱의 번들 아이디(Bundle ID)를 알고 있어야 하며, 아이디를 직접 입력하거나, 콤보박스에서 최신 선택 목록 중 설정할 수 있습니다.
- 설치 파일 또는 아이디를 설정하지 않으면 단말기를 연결할 수 없습니다.
9.7 단말기 예약
-
(1) 리스트 또는 즐겨찾기 탭에서 원하는 단말기를 선택합니다.
(2) 우측 영역에서 ‘예약하기’ 탭을 선택합니다.
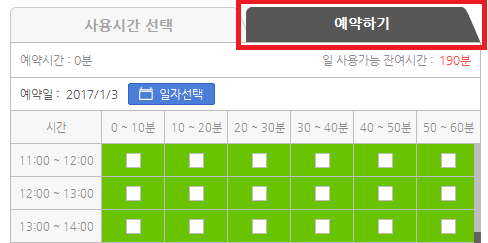
-
(3) 예약일자를 선택합니다.
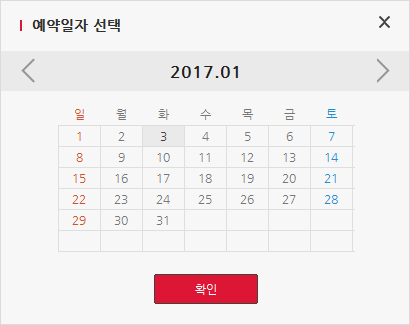
-
(4) 원하는 시간대를 체크한 후 우측 하단의 예약하기 버튼을 선택합니다.
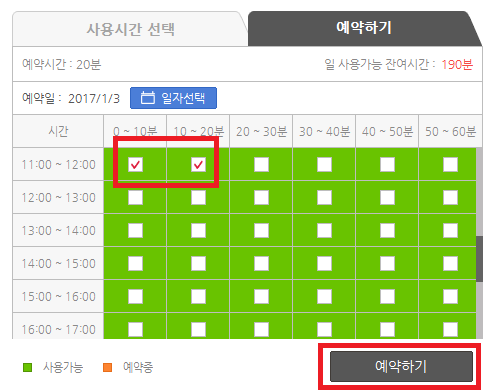
- 선택한 전체 예약 시간은 일 사용가능 잔여시간 또는 상품의 사용가능 잔여시간을 넘을 수 없습니다.
- 예악한 단말기는 ‘예약현황’ 탭에서 단말기를 실행할 수 있습니다.
9.8 예약 취소
사용시간 선택 또는 예약하기 탭에서 단말기 예약을 종료할 수 있습니다. 시간 선택 테이블에서 ‘예약취소’ 버튼을 통해 취소가 가능합니다. ‘예약취소’ 버튼은 내 예약인 경우에 한해 버튼이 표시 되며, 단말기를 실행 중이거나 다른 사람이 사용한 예약은 예약을 취소할 수 없습니다
-
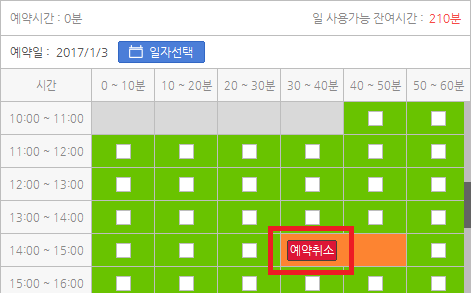
- 버튼이 나타나는 경우에도 예약한 시작 시간이 1시간 미만으로 남은 경우 예약 취소가 불가능합니다
9.9 예약 현황 조회
‘예약현황’ 탭을 선택하면 우측 영역에 디바이스 정보와 함께 기간 내의 전체 예약 현황을 조회할 수 있는 화면이 나타납니다.
-
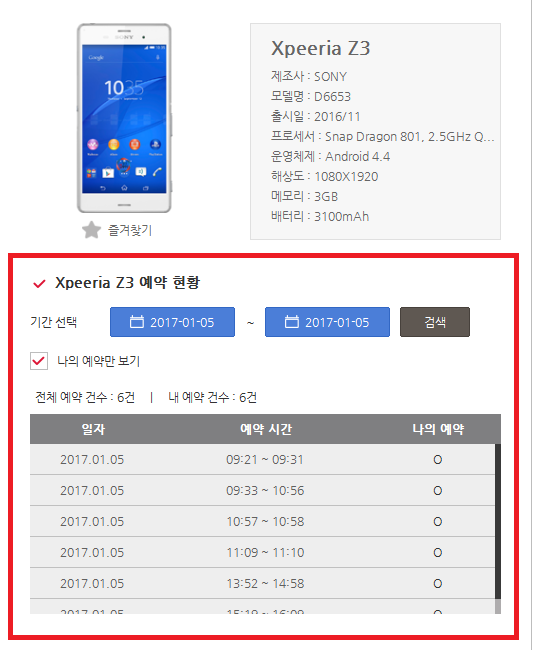
- 기간 선택 : 조회 시작일과 종료일을 선택할 수 있습니다. 조회 버튼을 선택하면 현재 선택된 디바이스의 기간 내 전체 예약 현황을 확인할 수 있습니다
- 전체 예약 건수 : 조회된 기간 내의 전체 예약 건수를 나타냅니다.
- 내 예약 건수 : 조회된 기간 내의 전체 예약 건수 중 내가 예약한 건수를 나타냅니다.
9.10 UDID 정보 확인
-
(1) 단말기의 OS 타입이 iOS일 때 단말기의 OS 및 버전 정보 우측에 ‘UDID’ 버튼을 통해 UDID 정보를 확인할 수 있습니다.
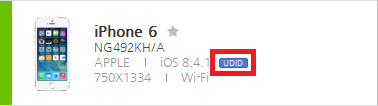
-
(2) ‘UDID’ 버튼을 선택하면 팝업이 나타나며, UDID를 확인 또는 복사할 수 있습니다.
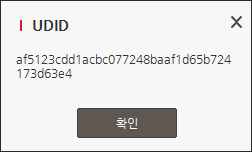
10. Test History
Test History는 예약한 테스트 목록을 관리합니다.
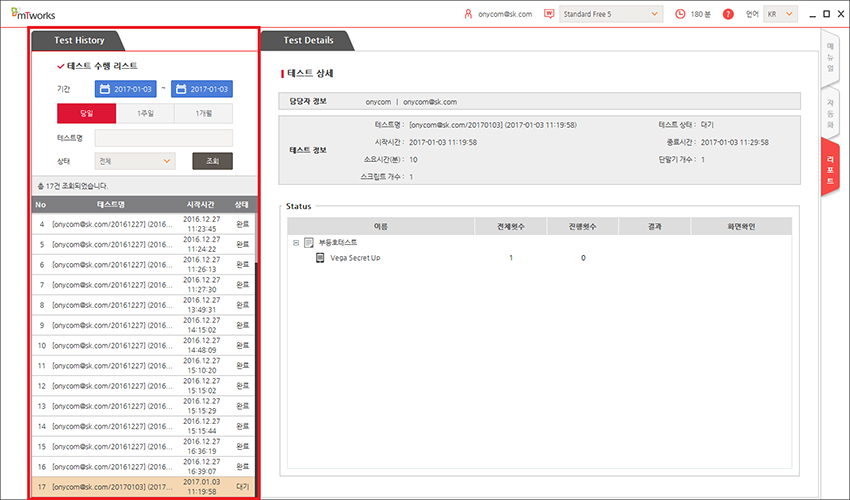
- - 마우스 오른쪽 버튼을 눌러 팝업 메뉴를 이용할 수 있습니다.
- - 테스트는 시작시간 순으로 보여지며, 기간을 선택하여 기간 내 테스트를 조회할 수 있습니다.
- - 테스트명 또는 테스트 상태로 목록을 필터링 할 수 있습니다.
- - 테스트를 선택하면 Test Details 을 통해 테스트 세부 내역 또는 테스트 결과를 확인할 수 있습니다.
10.1 테스트 상태
테스트 상태는 아래의 4가지로 구분 됩니다
-
(1) 대기
- 테스트 시작 시간이 되지 않아 아직 테스트가 진행되지 않은 상태 입니다.
-
(2) 진행
- 테스트 시작 시간이 되어 진행 중인 상태입니다. Test Details 를 통해 단말기의 테스트 진행 상황을 확인할 수 있습니다.
-
(3) 완료
- 테스트를 정상적으로 수행 후 완료된 상태입니다. Test Details 를 통해 수행 결과를 확인할 수 있습니다.
-
(4) 취소
- 테스트가 진행 중일 때 테스트를 취소한 상태입니다. Test Details 를 통해 이미 수행된 내용까지의 결과를 확인할 수 있습니다.
10.2 팝업 메뉴
-
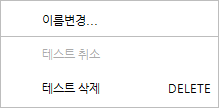
(1) 이름변경
- 선택한 테스트의 이름을 변경 합니다. 테스트의 이름은 최대 40자를 넘을 수 없습니다.
-
(2) 테스트 취소
- 테스트가 아직 예약 대기 상태이거나, 진행 중인 경우 테스트를 취소할 수 있습니다. 테스트를 취소하면 아직 대기 상태인 테스트는 삭제되며, 이미 진행 중이면 테스트가 중단 됩니다.
-
(3) 테스트 삭제
- 완료된 테스트에 한해 테스트를 삭제할 수 있습니다.
* 테스트 진행 중 취소한 테스트도 완료된 테스트로 구분됩니다
11. Daily Test History
Daily Test History는 일일 점검 테스트를 수행한 테스트 목록을 관리합니다.
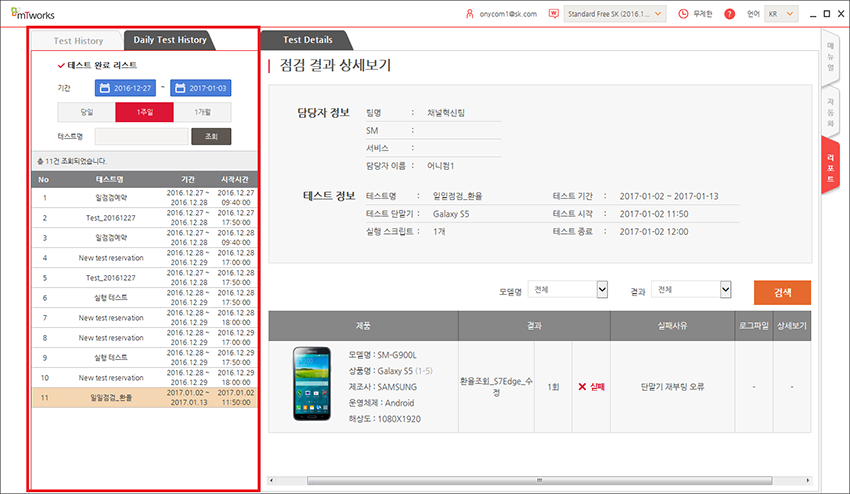
- - 마우스 오른쪽 버튼을 눌러 팝업 메뉴를 이용할 수 있습니다.
- - 일일 테스트가 완료된 테스트만 목록에 표시됩니다.
- - 테스트는 시작시간 순으로 보여지며, 기간을 선택하여 기간 내 테스트를 조회할 수 있습니다.
- - 테스트 명 검색을 통해 일일 점검 테스트 결과를 종류별로 확인 가능합니다.
- - 테스트 항목을 선택하면 Test Details 를 통해 일일 점검 테스트 결과를 확인할 수 있습니다.
11.1 팝업 메뉴
-
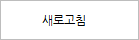
(1) 새로고침
- 테스트 목록을 새로 고침 할 수 있습니다. 새로 승인된 테스트 항목이 있는 경우 테스트 목록에 추가되며, 완료된 테스트 정보도 업데이트 합니다.
12. Test Details
Test Details는 예약한 테스트의 상세 정보를 보여줍니다.
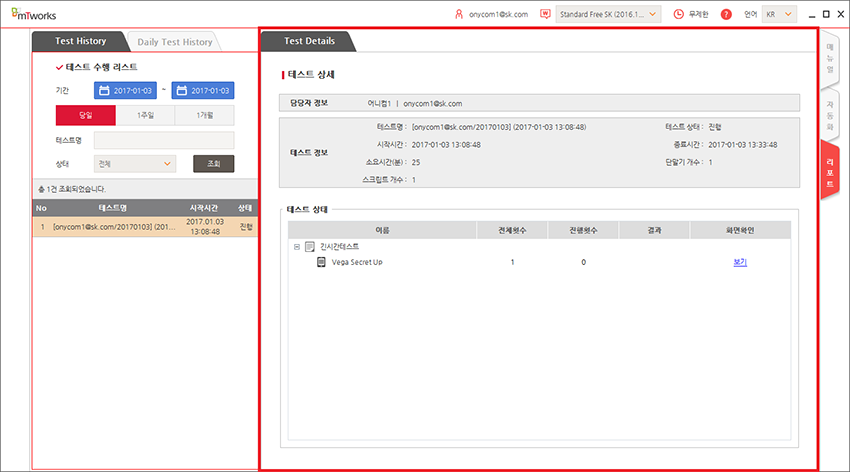
- - 테스트 진행 상태를 보여주는 화면과, 테스트 결과를 보여주는 화면으로 구분됩니다.
- - 테스트가 대기 중이거나, 진행 중일 때는 테스트 진행 상태 화면이 보여지고, 테스트가 완료되었거나, 테스트 진행 중 취소된 경우에는 테스트 결과 화면이 보여집니다.
- - 테스트 진행 화면은 담당자 정보와 테스트 정보, 테스트 상태 영역으로 구분됩니다.
- - 테스트 결과 화면은 담당자 정보와 테스트 정보, 테스트 결과 영역으로 구분됩니다.
- - 테스트가 진행 중이면 테스트 상태 영역의 각 단말기 ‘결과’ 필드 옆에 ‘보기’ 링크가 나타납니다. 링크를 선택하면 해당 단말기 화면을 띄워 진행 중인 테스트 동작을 확인할 수 있습니다.
- * 링크를 선택하여 단말기 화면이 띄워져 있는 상태이면, ‘보기’ 링크가 나타나지 않습니다
- * 테스트가 완료되면 ‘보기’ 링크가 사라집니다

12.1 표시 정보

12.1.1담당자 정보
테스트 진행 화면과 테스트 결과 화면에 모두 있는 영역으로 담당자 정보를 나타냅니다.
-
담당자명
테스트를 예약한 담당자의 이름을 나타냅니다
12.1.2 테스트 정보
테스트 진행 화면과 테스트 결과 화면에 모두 있는 영역으로 테스트 정보를 나타냅니다.
-
테스트명
테스트 이름을 나타냅니다.
-
테스트 상태
테스트 예약 상태를 나타냅니다.
- 대기 : 테스트가 아직 시작되지 않은 상태입니다
- 진행 : 테스트가 진행중인 상태입니다.
- 완료 : 테스트가 완료된 상태입니다.
- 취소 : 사용자에 의해 테스트가 취소된 상태입니다.
-
시작 시간
테스트 예약 시 설정한 시간으로 테스트가 시작되는 시간 입니다.
-
종료 시간
테스트 수행 종료 시간 입니다.
테스트가 완료된 경우 실제 테스트가 종료된 시간이 나타나며, 테스트가 아직 대기 상태이거나, 진행 중인 경우 예상 종료 시간을 나타냅니다.
-
소요시간(분)
테스트 소요 시간으로 테스트가 대기 중이거나 진행 중인 경우에는 예상 소요 시간을 나타냅니다.
-
단말기 개수
테스트 예약 시 선택한 단말기 개수를 나타냅니다.
-
스크립트 개수
테스트 예약 시 선택한 스크립트 개수를 나타냅니다.
12.1.3 테스트 상태
테스트 진행 화면에만 있는 영역으로 테스트 진행 상황 등 테스트 상세 정보를 나타냅니다.
-
이름
예약 시 선택한 스크립트 이름이 실행 순서대로 나타나며, 스크립트마다 트리 구조로 예약 시 선택한 단말기 목록을 확인할 수 있습니다.
-
전체 횟수
해당 스크립트를 실행할 전체 횟수로 테스트 예약 시 선택했던 횟수입니다
-
진행 횟수
전체 횟수 중 실제로 테스트가 진행된 횟수입니다.
-
결과
단말기 단위로 표시되며 테스트의 성공/실패 여부를 나타냅니다. 진행 횟수가 2회 이상인 경우 실패 횟수가 숫자로 표시됩니다.
- 성공 : 테스트가 모두 성공한 경우.
- 실패 : 테스트가 모두 실패한 경우.
- 실패(숫자) : 테스트가 일부 실패한 경우.
전체 횟수가 2회 이상일 때 동일한 스크립트 테스트 중 진행 횟수에 따라 성공과 실패가 모두 발생할 경우 실패한 횟수를 표시해 줍니다. 괄호 안 숫자가 실패한 횟수이며 전체 횟수에서 실패한 횟수를 제외하면 성공한 횟수를 알 수 있습니다.
-
화면확인
테스트 진행 중에만 나타나며 ‘보기’ 링크를 선택하면 해당 단말기에서 테스트가 진행되는 과정을 확인할 수 있습니다.
단말기 화면은 별도 창으로 나타나고, 테스트를 여러 단말기에서 실행중인 경우 여러 개의 단말기를 동시에 확인 가능합니다.
12.1.4 테스트 결과
테스트 결과 화면에 있는 영역으로 테스트 결과에 대한 상세 정보를 나타냅니다.
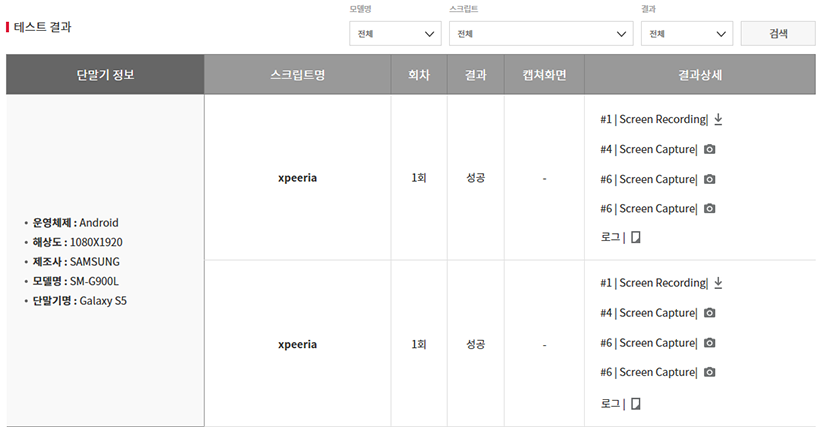
-
(1) 단말기 정보 : 단말기 상세 정보를 나타냅니다. 운영체제, 해상도, 제조사, 모델명, 단말기명이 표시됩니다.
-
(2) 스크립트명 : 스크립트 명을 나타냅니다
-
(3) 회차 : 테스트의 진행 회차를 나타냅니다
-
(4) 결과 : 해당 회차의 테스트 성공/실패 여부를 나타냅니다
-
(5) 캡처화면 : 테스트가 실패한 경우 실패 당시의 화면을 캡처 해서 나타냅니다.
-
(6) 결과 상세 : 테스트의 상세 결과를 나타냅니다. 기본적으로 로그 파일을 확인할 수 있고, 스크립트에 ‘Capture’ 또는 ‘Record’ 이벤트를 추가한 경우 이미지 파일 또는 동영상 파일을 확인할 수 있습니다.
-
테스트가 실패한 경우 실패한 위치(이벤트 번호)와 실패 원인도 함께 표시됩니다.
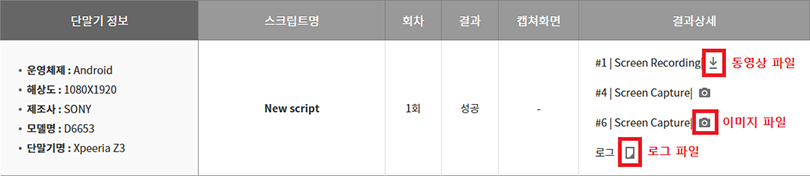
-
- 로그파일 : 테스트 시 작성된 로그를 파일로 제공합니다. 파일 이미지 링크 선택 시 파일을 열거나 저장할 수 있습니다
- 이미지파일 : 스크립트에 ‘Capture’ 이벤트가 있는 경우 해당 이벤트 번호와 함께 이미지 파일을 제공합니다. 캡처 이미지 링크를 선택하면 미리보기 화면으로 이미지를 확인할 수 있습니다.
- 동영상파일 : 스크립트에 ‘Record’ 이벤트가 있는 경우 해당 이벤트 번호와 함께 동영상 파일을 제공합니다. 동영상 이미지 링크를 선택하면 동영상을 실행하거나 저장할 수 있습니다.
-
< 테스트 실패 예시 >

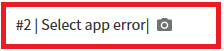
-
- #2 : 이벤트 실패 번호
- Select app error : 실패 사유

: 실패 당시의 화면 이미지